¿Qué es Microsoft Teams y cómo funciona?
Microsoft Teams es un software de colaboración grupal que se puede usar para ayudar a los equipos a trabajar juntos de forma remota. Puede encontrar chat, videollamadas y otras herramientas de colaboración dentro de la aplicación. Explicaremos todas las funciones más importantes para que pueda decidir si vale la pena usarlas.
Puede usar Microsoft Teams de forma gratuita, aunque los equipos más grandes pueden pagar por usuario con Microsoft 365 Business para obtener acceso a Teams junto con todas las aplicaciones de Office 365(Office 365) .

¿Qué es Microsoft Teams y qué funciones tiene?(What Is Microsoft Teams & What Features Does It Have?)
En el centro, Microsoft Teams le permite trabajar en línea de manera efectiva con otros junto con Microsoft Office o cualquier otra aplicación integrada. También puede aprovechar varias funciones como reuniones de equipo, llamadas privadas y más que explicaremos con más detalle a continuación.
Reuniones y llamadas(Meetings & Calling)
Con Microsoft Teams Meetings , puede organizar o unirse fácilmente a reuniones en línea y marcar el ritmo de presentación de la reunión. Esto significa que si desea un chat uno a uno o si desea realizar una conferencia con hasta 10,000 participantes, es completamente posible desde la función Reuniones(Meetings) de Microsoft Team .
Empiece por configurar una reunión y programar una hora y fecha. A continuación, puede enviar invitaciones a aquellos a los que le gustaría asistir de antemano. Una vez que llegue el momento de la reunión, puede hacer clic inmediatamente para iniciarla y todos los que tengan la invitación podrán unirse.

Incluso puede enviar invitaciones a reuniones a personas que no forman parte de su equipo. Los participantes de la reunión pueden chatear a través de voz, video o texto y enviarse archivos entre ellos. Compartir pantalla también está disponible.
Una vez que finalice la reunión, podrá compartir grabaciones y notas de la reunión entre sí y podrá realizar un seguimiento en el chat de la reunión para obtener información adicional.
Chat, colaboración laboral y uso compartido de archivos(Chat, Work Collaboration, & File Sharing)
Si bien las reuniones pueden ser un excelente lugar para planificar el futuro o poner a todos al día, la mayor parte de su flujo de trabajo colaborativo ocurrirá dentro de los canales de chat de su equipo. El propietario del equipo puede crear fácilmente canales de chat separados, lo que facilita a los usuarios mantener conversaciones en las áreas relevantes.

En cada canal de chat, los miembros del equipo pueden usar los comandos @mention para mencionar a otros usuarios, compartir enlaces a documentos de Microsoft Office para trabajar en colaboración o compartir otro contenido, como imágenes, videos o archivos adjuntos. Todos los mensajes de chat se almacenan en línea y puede buscar rápidamente en conversaciones pasadas o marcar mensajes importantes.
Además de esto, cada miembro del equipo de Microsoft(Microsoft Team) puede tener conversaciones y llamadas privadas individuales con otros miembros en los equipos de Microsoft(Microsoft Teams) . De esta manera, pueden trabajar juntos en tareas en los principales canales de chat de su equipo y comunicarse con otros individualmente para fines más específicos.
Aplicaciones integradas y funcionalidad de terceros(Integrated Apps & Third Party Functionality)
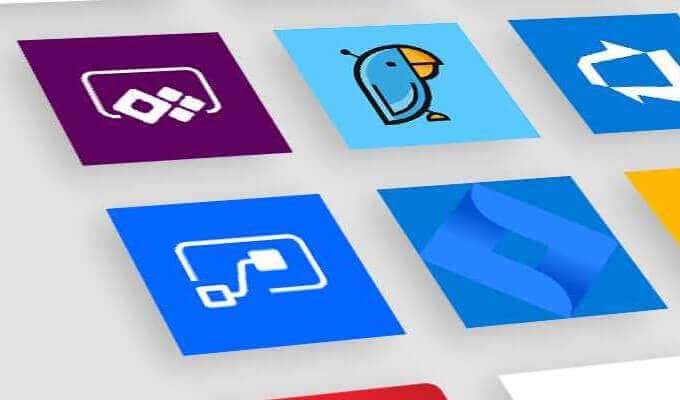
Microsoft Teams también permite a los usuarios agregar bots o integraciones de aplicaciones a su equipo. Por ejemplo, la aplicación Microsoft Team Trello agregará una nueva pestaña dentro de su equipo que puede usar para realizar un seguimiento del progreso realizado dentro de Trello .
Microsoft Teams puede manejar videollamadas por sí solo, pero si necesita comunicarse con alguien a través de Zoom , le alegrará saber que la integración de Zoom lo hace muy fácil sin salir de Microsoft Teams .

¿O qué hay de Freehand ? Con esto, los usuarios de su equipo pueden acceder a una pizarra virtual durante el chat o las reuniones en las que se pueden escribir. Es perfecto para anotar imágenes o explicar detalles para conferencias más grandes.
Hay innumerables integraciones de Microsoft Teams disponibles y pueden ser perfectas para facilitar su vida colaborativa. Es posible crear sus propias aplicaciones personalizadas específicamente para Microsoft Teams . De esta manera, si tiene un equipo grande pero necesita una función específica, puede contratar a un desarrollador para que cree la función por usted.
¿Cómo comienzas con los equipos de Microsoft?(How Do You Get Started With Microsoft Teams?)
Comenzar con Microsoft Teams es muy fácil. Veamos cómo hacer tu propio equipo. Después, te explicaremos cómo puedes unirte a un equipo.
- Primero, debe visitar el sitio web de registro de Microsoft Teams(Microsoft Teams sign-up website) y registrarse de forma gratuita. Si ya tiene una cuenta de Microsoft , puede iniciar sesión.
- Siga los pasos para configurar su equipo.
- A continuación, haga clic en el botón Descargar la aplicación de Windows(Download the Windows app) cuando se le solicite. Alternativamente, visite la página de descarga(visit the download page) .
- Ejecute el instalador para Microsoft Teams y luego, una vez que se abra, inicie sesión en su cuenta de Microsoft creada anteriormente . Haga clic en (Click) Continuar(Continue) cuando se lo solicite el mensaje Bienvenido(Welcome) a Teams .

- Se le dará un enlace que puede compartir con otros para invitarlos a su equipo. Esto también se le enviará por correo electrónico para que pueda usarlo más tarde en cualquier momento.

- Haga clic en Entendido(Got It ) y luego realice el proceso de incorporación. Aparecerá una serie de información sobre herramientas que explicarán cómo funcionan los canales, el chat y las reuniones. Tome nota de la pestaña en el lado izquierdo: se usa para cambiar rápidamente entre su equipo, notificaciones, archivos y conversaciones privadas.
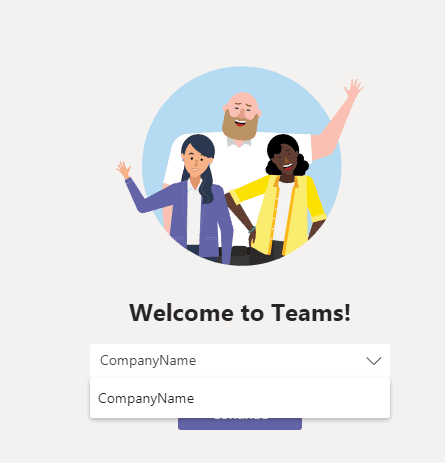
- Si necesita unirse a un equipo, solicite una invitación al miembro de su equipo y visite el enlace en su navegador. Ingrese sus datos si es necesario y luego haga clic en Enviar solicitud(Send request) . Una vez que se aprueba la solicitud, puede iniciar sesión en Microsoft Teams y podrá hacer clic en el cuadro desplegable para seleccionar el equipo al que fue invitado.
¿Es Microsoft Teams el único buen software de colaboración en equipo?(Is Microsoft Teams the Only Good Team Collaboration Software?)
Existen innumerables aplicaciones de colaboración en equipo, pero solo unas pocas se consideran a menudo como competidores de Microsoft Teams .
Para la mayoría de los usuarios, Microsoft Teams será más que suficiente para colaborar de manera efectiva, pero si está interesado en conocer posibles alternativas, uno de los mayores competidores de Microsoft Teams es Slack . También existen otras excelentes aplicaciones de colaboración en equipo(other great team collaboration apps) si ninguna de estas da en el blanco.
Related posts
Los 13 mejores atajos de teclado para equipos de Microsoft
Cómo desinstalar Microsoft Teams cuando sigue reinstalándose
Cómo grabar una reunión de equipos de Microsoft
Cómo cambiar el Background en Microsoft Teams
Cómo crear Breakout Rooms en Microsoft Teams
Cambiar unidades de medida en Microsoft Word
Cómo crear un calendario de grupo en Microsoft 365
¿Señorita Hotmail? Explicación de los servicios de correo electrónico de Microsoft Outlook
Cómo crear un volante en Microsoft Word
Cómo imprimir en un sobre en Microsoft Word
Cómo bloquear celdas en Microsoft Excel
Cómo eliminar una página en Microsoft Word
Diferencias entre Microsoft Excel Online y Excel para escritorio
Cómo construir una base de datos con Microsoft Access
Cómo buscar y reemplazar texto en Microsoft Word
Crear o generar atajos de teclado para Microsoft Office
Cómo exportar sus correos electrónicos de Microsoft Outlook a CSV o PST
Cómo reparar el error 25090 de Microsoft Office
Las 10 mejores características de los equipos de Microsoft
¿Microsoft Outlook no abre? 10 formas de arreglar
