¿Qué es PowerShell en Windows y qué puede hacer con él?
Si bien muchos usuarios ocasionales conocen el símbolo del sistema(Command Prompt) , solo unos pocos han oído hablar de Windows PowerShell . PowerShell es una herramienta mucho más poderosa que el símbolo del sistema(Command Prompt) . También pretende reemplazar el símbolo del sistema(Command Prompt) , ya que ofrece más potencia y control(power and control) sobre el sistema operativo Windows(Windows operating) . Es por eso que decidimos probar PowerShell y explicar a todos nuestros lectores qué es esta herramienta, por qué es tan poderosa y quién tiende a usarla con más frecuencia. Veamos qué es PowerShell y qué puedes hacer con él:
¿Qué es PowerShell en Windows?
Para brindarle una mejor comprensión de PowerShell , primero debemos definir qué es un shell. No, no estamos hablando del caparazón de una tortuga. 🙂 En informática(computer science) , un shell es una interfaz(user interface) de usuario que le da acceso a varios servicios de un sistema operativo(operating system) . Un shell puede estar basado en la línea de comandos o puede incluir una interfaz gráfica de usuario(user interface) ( GUI ).
Windows PowerShell es un shell desarrollado inicialmente por Microsoft con el fin de automatizar tareas(task automation) y gestionar la configuración(configuration management) . PowerShell ahora es un proyecto de código(source project) abierto y se puede instalar en plataformas Windows , macOS y Linux . Este shell se basa en .NET framework e incluye un shell de línea de comandos(command-line shell) y un lenguaje de secuencias de comandos.
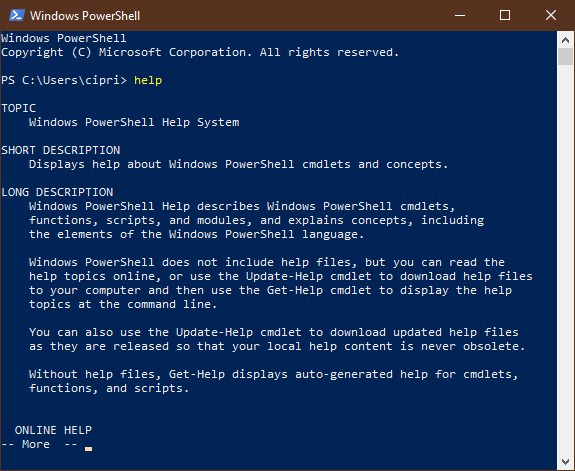
La primera versión de PowerShell se lanzó en noviembre de 2006(November 2006) para Windows XP , Windows Server 2003 y Windows Vista . La última versión de PowerShell es Windows PowerShell 5.1 y se entrega en 2016 como parte de Windows 10 Anniversary Update y Windows Server(Anniversary Update and Windows Server) 2016. También funciona con Windows Server 2008 R2, Windows Server 2012 y Windows Server 2012 R2, Windows 7 Service Pack 1 y Windows 8.1 ( ediciones Pro y Enterprise(Pro and Enterprise editions) ).
¿Qué se puede hacer con PowerShell?
Microsoft diseñó Windows PowerShell como una herramienta que lo ayuda a automatizar y resolver rápidamente muchas tareas administrativas tediosas. Por ejemplo, puede usar PowerShell para mostrar todos los dispositivos USB instalados en una o varias computadoras en una red, o puede configurar una tarea que consume mucho tiempo para que se ejecute en segundo plano mientras realiza otro trabajo. También puede identificar y eliminar procesos que no responden o filtrar información específica sobre equipos en una red y exportarla(network and export) en formato HTML(HTML format) .
Las capacidades de PowerShell(PowerShell) le permiten simplificar y automatizar tareas tediosas y repetitivas mediante la creación de scripts y la combinación de varios comandos.
Si es un administrador de red(network administrator) , encontrará que PowerShell es útil para trabajar con Active Directory . Dado que contiene cientos de comandos personalizables, que se denominan cmdlets, PowerShell puede ser útil para aumentar su productividad. Recomendamos el libro de Ed Wilson, (Ed Wilson's)Windows PowerShell paso a paso(Windows PowerShell Step by Step) , para obtener más información al respecto. Si desea echar un vistazo a las novedades de la última versión de Windows PowerShell para Windows 10 , también debe consultar esta página web oficial de Microsoft(Microsoft web) : Documentación de PowerShell(PowerShell Documentation) .
PowerShell frente a PowerShell ISE
Además del shell de línea de comandos(command-line shell) estándar , también puede encontrar Windows PowerShell ISE . ISE son las siglas de Integrated Scripting Environment , y es una interfaz gráfica de usuario(user interface) que le permite ejecutar comandos y crear, modificar y probar scripts(modify and test scripts) sin tener que escribir todos los comandos en la línea de comandos(command line) . La herramienta permite el desarrollo de scripts que son colecciones de comandos donde puedes agregar lógica compleja para su ejecución.
La herramienta ISE(ISE tool) está diseñada para las necesidades de los administradores de sistemas Windows que necesitan ejecutar repetidamente secuencias de comandos que manipulan la configuración de estos sistemas.
¿Dónde encuentra PowerShell en Windows ?
La forma más rápida de abrir PowerShell en Windows es usar el campo de búsqueda de (search field)Cortana desde la barra de tareas. Ingrese la palabra clave "powershell" y luego haga clic o toque el resultado de búsqueda de Windows PowerShell .

Para obtener más formas de iniciar PowerShell con instrucciones para Windows 10 , Windows 8.1 y Windows 7 , lea este artículo: 9 formas de iniciar PowerShell en Windows (incluso como administrador).
Comandos de PowerShell
Los comandos de PowerShell(PowerShell) se denominan cmdlets. La forma más fácil de encontrar estos comandos en PowerShell es ejecutar " Get-Command -Type Cmdlet ".

Esto produce la lista completa de comandos disponibles en PowerShell . Puede desplazarse por la lista hasta encontrar la correcta. La cantidad de comandos en PowerShell es grande, por lo que proporcionamos artículos dedicados a una tarea que se puede realizar con PowerShell (busque en cada artículo el método de PowerShell(PowerShell method) cuando se presentan varios):
- Desinstalar aplicaciones de Windows 10
- Vuelva a instalar todas las aplicaciones predeterminadas (default apps)de Windows 10(Windows 10)
- Use PowerShell para contar todos(Count All) los archivos y carpetas(Files And Folders)
- Encuentre su dirección IP en Windows
- Eliminar una partición de Windows
- Imprimir la lista de procesos en ejecución
- Encuentre la dirección MAC(MAC address) de cualquier tarjeta de red(network card)
En esta guía de Microsoft(this guide from Microsoft) , puede encontrar scripts de muestra que le brindan una buena idea del uso de los comandos de PowerShell .
Para usuarios con experiencia previa en Símbolo del sistema y Linux(Command Prompt and Linux) , PowerShell tiene una lista de alias que asocian nombres familiares para estos usuarios con los comandos de PowerShell . Estos son algunos ejemplos: cat, dir, mount, rm, chdir, erase, sort, cls, del. Para obtener una lista completa de estos alias, ejecute en PowerShell el comando " Get-Command -Type Alias ".
¿Quién tiende a usar PowerShell regularmente?
Sin duda, PowerShell es el arma elegida por muchos administradores de TI, ya que puede simplificar las operaciones de gestión en grandes redes corporativas.
Para darle un ejemplo, supongamos que está administrando una gran red que contiene más de quinientos servidores y necesita implementar una nueva solución de seguridad(security solution) que depende de un servicio específico que debe ejecutarse en esos servidores. Por supuesto, puede iniciar sesión en cada servidor y ver si tienen ese servicio instalado y en ejecución. Es posible, pero también es probable que pierdas demasiado tiempo para terminar la tarea. Si usa PowerShell , podría completar esa tarea en solo unos minutos, ya que toda la operación se puede realizar con un solo script que recopila información sobre los servicios que se ejecutan en los servidores que especifique y los vuelca en un archivo de texto(text file) , por ejemplo. ¡Eso sí que es productividad!
¿Cómo puede ayudarlo PowerShell?
Como puede ver en este artículo, Windows PowerShell es una herramienta increíblemente poderosa que se incluye en Windows y que está disponible para muchos otros sistemas operativos. Brinda muchos beneficios a los usuarios avanzados y profesionales de TI. Sin embargo, los usuarios ocasionales también pueden beneficiarse de su uso. Pruébelo, lea nuestros tutoriales y háganos saber su opinión sobre PowerShell . Deja un comentario a continuación y comparte tu perspectiva.
Related posts
Ver información del sistema y gestionar procesos desde CMD o PowerShell
Averigüe cuando se instaló Windows. ¿Cuál es su original install date?
Cómo usar el Windows USB/DVD Download Tool
Windows 10 Update Assistant: Asciende a May 2021 Update today!
Cómo instalar Windows 11 en una máquina virtual
Cómo configurar la vista/pestaña predeterminada para el Administrador de tareas de Windows 10
Cómo usar la aplicación Configuración de Windows 10 como un profesional
Cómo descargar Windows and Office ISO files (todas las versiones)
Preguntas simples: ¿Qué es el portapapeles de Windows?
Cómo identificar las aplicaciones de Windows 10 que acaparan los recursos del sistema
Cómo ver todos los archivos y carpetas ocultos en Windows 10
Cómo imprimir la lista de procesos en ejecución en Windows
13 formas de usar "Ejecutar como administrador" en Windows 10 -
Obtenga un informe de salud de su PC o dispositivo con Windows 10 y vea cómo funciona
5 maneras de abrir Command Prompt cuando Windows no arranca
Desktop.ini - ¿Qué es este archivo? ¿Por qué hay dos de ellos en mi escritorio?
11 formas de iniciar el Liberador de espacio en disco, en Windows (todas las versiones)
La forma más rápida de eliminar el bloatware de Windows 10
Encuentre su clave de producto de Windows. ¡8 apps que te ayudan a recuperarlo!
Windows 10 Media Creation Tool: Crea un setup USB stick or ISO
