¿Qué son las teclas de filtro y cómo desactivarlas en Windows?
Cuando se trata de accesibilidad, Microsoft ha trabajado mucho para ayudar a las personas con discapacidades(helping people with disabilities) .
Filter Keys es una de esas características que Microsoft ha diseñado para ayudar a las personas con problemas físicos a controlar la frecuencia de repetición del teclado e ignorar las pulsaciones repetidas(repeated keystrokes) .
Este artículo explica qué son las teclas de filtro(Filter Keys) y cómo puede desactivarlas.

¿Qué son las claves de filtro?(What Are Filter Keys?)
Filter Keys es una opción de accesibilidad en Windows 10 diseñada para personas a las que les resulta difícil mantener presionadas varias teclas a la vez. La característica ajusta la respuesta del teclado e ignora las pulsaciones de teclas repetidas causadas por movimientos de los dedos lentos o imprecisos.
Cuando mantiene presionada una tecla, la función Teclas de filtro(Filter Keys) también puede reducir la velocidad a la que se repite la tecla.
Filter Keys es diferente de Sticky Keys y Toggle Keys , que también forman parte de las opciones de accesibilidad de Windows .

Sticky Keys está diseñado para aquellos que no pueden sostener dos o más teclas a la vez. Por ejemplo, si necesita usar un atajo de teclado(keyboard shortcut) que requiere una combinación de dos o más teclas, Sticky Keys lo ayuda a presionar una tecla a la vez en lugar de presionar varias teclas simultáneamente.
Por otro lado, Toggle Keys es una función de accesibilidad diseñada para personas con discapacidades cognitivas o problemas de visión. Cuando Alternar teclas(Toggle Keys) está habilitado, Windows emite señales de sonido cuando presiona las teclas de bloqueo NUM , CAPS y SCROLL .
Cómo funcionan las teclas de filtro(How Filter Keys Work)
Puede habilitar las teclas de filtro(Filter Keys) a través del Centro de facilidad(Ease) de acceso(Access Center) o las Opciones de (Options)accesibilidad(Accessibility) en el Panel(Control Panel) de control .
Alternativamente, puede abrir las teclas de filtro(Filter Keys) cuando presiona y mantiene presionada la tecla Shift en el lado derecho de su teclado durante ocho segundos.
Filter Keys está asociado con las siguientes configuraciones predeterminadas:
- Teclas lentas(SlowKeys) : le indica a Windows que ignore las teclas que no mantiene presionadas durante un período determinado.
- Teclas(RepeatKeys) de repetición : ajusta la frecuencia de repetición o la desactiva.
- BounceKeys : indica a Windows que ignore cualquier pulsación de tecla no deseada.
Cómo desactivar las teclas de filtro(How to Turn Off Filter Keys)
Si experimenta un retraso en la salida de su teclado o su tecla de Windows no funciona, puede desactivar las teclas de filtro(Filter Keys) y solucionar el problema.
Desactivar las teclas de filtro con la tecla Mayús derecha(Turn Off Filter Keys Using the Right Shift Key)
La tecla Shift en su teclado se usa cuando escribe letras mayúsculas y alterna caracteres superiores(alternate upper characters) . Sin embargo, también puede usar la tecla Mayús(Shift) derecha para habilitar las teclas de filtro(Filter Keys) .
- Pulse la tecla Mayús derecha(right Shift) durante ocho segundos.

- A continuación, seleccione el enlace Deshabilitar este método abreviado de teclado en la configuración del teclado Facilidad de acceso .(Disable this keyboard shortcut in Ease of Access keyboard settings)
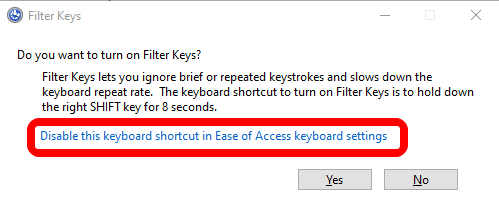
- Cambie Usar teclas de filtro(Use Filter Keys) a Desactivado(Off) .
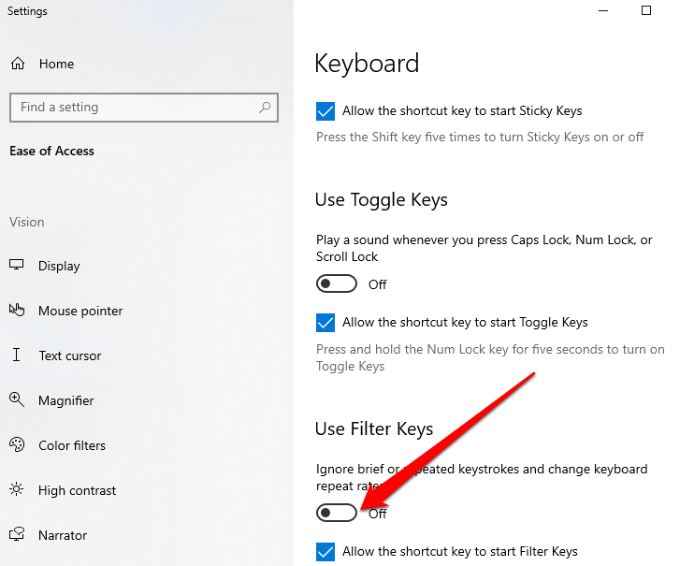
Desactivar las teclas de filtro usando la configuración de Windows(Turn Off Filter Keys Using Windows Settings)
También puede usar la aplicación Configuración de Windows(Windows Settings) para desactivar las teclas de filtro(Filter Keys) .
- Seleccione Inicio(Start) > Configuración(Settings) .

- A continuación, seleccione Facilidad de acceso(Ease of Access) .

- Seleccione Teclado(Keyboard) en el panel derecho.

- A continuación, seleccione Teclado(Keyboard) y busque la opción Usar teclas de filtro .(Use Filter Keys)

- Mueva el botón junto a la opción Usar teclas de filtro(Use Filter Keys ) para apagarlo y salir de la aplicación Configuración(Settings) .

Una vez que desactive las teclas de filtro(Filter Keys) , intente escribir algo en un documento y verifique si el teclado aún se retrasa.
Desactivar las teclas de filtro mediante el panel de control(Turn Off Filter Keys Using Control Panel)
En el Panel de control de Windows(Windows Control Panel) , puede cambiar la configuración que controla y configurar casi todo sobre cómo se ve y funciona Windows a su gusto.(Windows)
- Seleccione Inicio(Start) > Panel de control(Control Panel) .
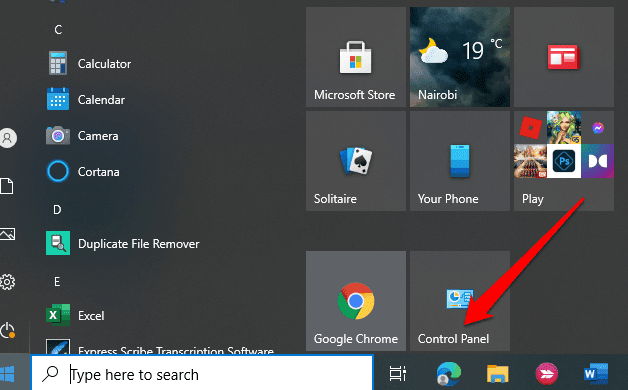
- Seleccione Facilidad de acceso(Ease of Access) .
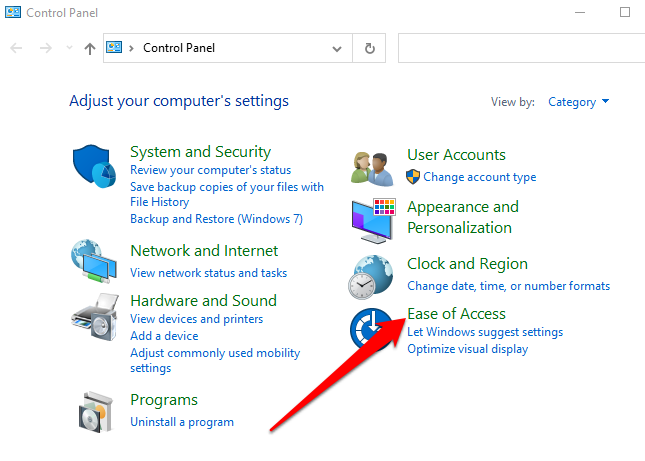
- En la siguiente pantalla, seleccione el enlace Cambiar cómo funciona su teclado .(Change how your keyboard works)

- Anule la selección de la casilla junto a Activar claves de filtro(Turn on filter keys) para desactivar la función Claves de filtro(Filter Keys) y seleccione Aplicar(Apply) .

Desactive las teclas de filtro fácilmente(Turn Off Filter Keys Easily)
La función Filter Keys es útil, especialmente para personas con temblores en las manos y otros problemas físicos. Sin embargo, también es una de las molestias que encontrarás al usar tu computadora si se enciende por accidente.
Afortunadamente, los pasos de esta guía pueden ayudarlo a desactivar las teclas de filtro(Filter Keys) y deshacerse de la molestia para siempre.
Related posts
Deshabilitar las teclas del teclado en Windows con AutoHotKey
Cómo generar claves SSH en Windows, Mac y Linux
Reseña del libro: la guía práctica de Windows 8
Cómo mantener activa su PC con Windows sin tocar el mouse
Cómo deshabilitar la clave de Windows
Recupere su clave de seguridad de red inalámbrica en Windows
Cómo abrir archivos 7Z en Windows, Mac y Linux
Cómo iniciar en modo seguro en todas las versiones de Windows
Cómo mover su perfil y correo electrónico de Thunderbird a una nueva computadora con Windows
Genere un informe de estado del sistema en Windows 7 para comprobar si hay errores
Cómo cambiar una letra de unidad en Windows
Cómo quitar texto de los iconos de la barra de tareas de Windows
Cómo hacer que cualquier aplicación o juego pase a pantalla completa en Windows
Cómo subtensar una CPU en Windows 10
Cómo eliminar la carpeta Windows.old en Windows 7/8/10
Habilite el modo de juego para suavizar el rendimiento en Windows 10
Evite que los archivos se eliminen o cambien de nombre en Windows
Habilitar y deshabilitar las características de Windows
Cómo saber qué versión de Windows tiene instalada
Cómo escribir o dibujar en un archivo PDF en Mac y Windows
