Revisión de Microsoft Natural Ergonomic Desktop 7000
Como mencioné antes (apuesto a que también te he puesto a dormir con él) 🙂 Me encantan los teclados ergonómicos de Microsoft Natural . (Microsoft Natural)Como alguien que escribe rápido y con frecuencia, tener un teclado ergonómico ha marcado una gran diferencia para mí a lo largo de los años. Se necesita algo de tiempo para acostumbrarse, y una vez que te acostumbras, escribir en un teclado normal puede parecer un poco extraño, pero hace tiempo que estoy convencido de que la curva de aprendizaje(learning curve) vale la pena. Por lo tanto, me complació mucho tener la oportunidad de revisar Microsoft Natural Ergonomic Desktop 7000 , que combina una versión inalámbrica del teclado Microsoft Natural con un teclado (Microsoft Natural)inalámbrico Microsoft(Microsoft wireless) diseñado ergonómicamente .ratón. ¿Esta nueva versión es una mejora en los teclados y dispositivos de entrada que he estado usando? Déjame decirte lo que encontré.
Microsoft Natural Ergonomic Desktop 7000 - Dentro de la caja
La caja en la que viene este juego es enorme. Está bien hecho, es sólido y tiene un diseño creativo, pero desplegarlo para sacar el teclado y el mouse(keyboard and mouse) no fue tan fácil como pensaba.

Aquí hay un buen video de desempaquetado(unboxing video) que desafortunadamente comienza con el mouse ya sacado del empaque. Está en alemán, pero no es necesario que entiendas alemán para ver de qué se trata. La persona que hace el video señala las muchas teclas programables, el control deslizante Zoom en el centro del teclado y los múltiples botones programables en el mouse.
Y aquí está la página de información(information page) oficial de Microsoft para este kit: Natural Ergonomic Desktop 7000 . Inmediatamente noté una diferencia significativa entre este teclado y el teclado con cable Microsoft Natural 4000 que he estado usando. Mi teclado actual tiene un conjunto de luces dentro del reposamanos(palm rest) que indican cuándo se han presionado las teclas Num Lock , Caps Lock , Scroll Lock y F Lock .(Scroll Lock and F Lock keys)

El teclado más nuevo eliminó(newer keyboard) esas luces útiles y las reemplazó con solo una luz indicadora de batería(battery indicator light) . No consideré esto un cambio para mejor. Aquí hay una foto de mi teclado actual (bien usado) que muestra las teclas Num Lock y F Lock(Num Lock and F Lock keys) activadas. Aquí está la foto oficial del producto de (product photo)Microsoft , que muestra sólo la luz indicadora de la batería(battery indicator light) .

Como puede ver, los productos son idénticos por lo demás.
Poner el teclado en uso
Microsoft Natural Ergonomic Desktop 7000 viene con un dongle inalámbrico(USB wireless) USB que conecta tanto el mouse como el teclado. El accesorio que puede usar para elevar la parte frontal del teclado está separado en la caja. (Hablaré de eso en un momento). También viene con baterías, una guía de usuario muy breve y un disco que contiene el software Microsoft Intellitype e Intellipoint e instrucciones(software and instructions) para ejecutarlo primero, antes de conectar el hardware. Debe ignorar el disco y las instrucciones, ya que ese software ha sido reemplazado por Mouse and Keyboard Center .

Cargué las baterías AA incluidas en el teclado y el mouse y estaba listo para comenzar.

Desconecté mi teclado Microsoft Natural actual , conecté el dongle y vi primero un mensaje de "instalación de software de controlador"("installing driver software") y luego un mensaje que me pedía que hiciera clic para abrir el Centro de mouse y teclado(Mouse and Keyboard Center) en mi pantalla. Como ya había configurado mi teclado original, no tuve que cambiar ninguna de las configuraciones básicas, pero le mostraré algunas de las cosas que puede hacer con el teclado. Aquí está la pantalla básica.
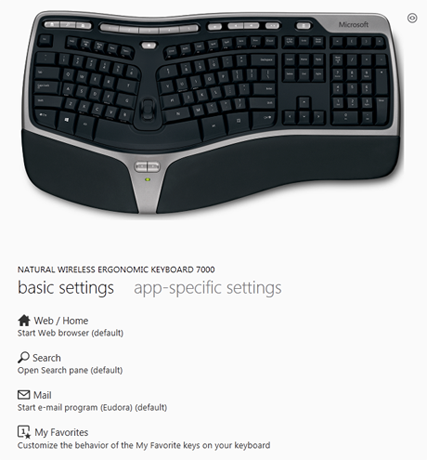
Si hace clic en el pequeño círculo en la parte superior derecha, resaltará todas las teclas que puede programar.

No los uso mucho, pero me gusta tener la capacidad de programar las teclas para ir a sitios web favoritos con solo un toque. Aquí estoy configurando la clave #1 para ir a un gran sitio web. Ahora todo lo que hago es presionar el botón #1 para llegar allí.

También puede abrir esta pantalla(configuration screen) de configuración presionando la tecla Mis favoritos(My Favorites) justo debajo de la fila de teclas F.

Como mencioné, el teclado no tiene luces para mostrar si se han presionado las teclas de uso común. Para darle un ejemplo, los teclados Microsoft Natural vienen con una fila de teclas que se pueden usar como teclas de función estándar (teclas F) o como teclas de comando independientes (ayuda, deshacer, rehacer, nuevo, abrir, cerrar, responder, reenviar, enviar, deletrear, guardar e imprimir). La tecla F Lock es lo que controla cómo (F Lock key)Windows ve estas teclas . Cuando está activado, tiene teclas de función estándar. Presiona esto y verás un breve mensaje en la parte inferior derecha de tu pantalla que indica que F Lock está activado (o desactivado, según sea el caso).
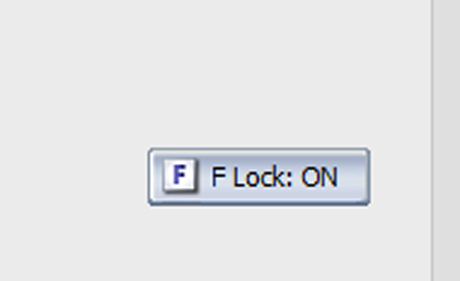
Hay una tecla Zoom justo en el centro donde se dividen las dos mitades del teclado(keyboard split) . Esto funciona en cualquier pantalla de Windows(Windows screen) para agrandarla o reducirla, muy útil cuando mira pantallas de letra pequeña o imágenes(type or images) que desea que sean un poco más grandes. Presione(Press) hacia las teclas F para ampliar, presione hacia el reposamanos(palm rest) para reducir. Siempre instalo el elevador de teclado(keyboard lifter) en la parte delantera. Si no está acostumbrado a los teclados ergonómicos, esto se verá y se sentirá muy extraño al principio. Vale la pena sobresalir en la curva de aprendizaje(learning curve), sin embargo, porque tener la parte frontal del teclado elevada pone sus manos en una posición más relajada. Cambiar a un teclado ergonómico puede significar que escribe más lentamente y con menos precisión al principio, pero según mi experiencia, rápidamente lo dominará. El teclado tenía un tacto ligero(light touch) muy agradable , especialmente en comparación con mi otro teclado, que ha estado en uso durante bastante tiempo y ha visto días mejores. Sospecho que una buena limpieza a fondo(thorough cleaning) le haría mucho bien al teclado original. 🙂 Como ya era fanático de los teclados Microsoft Natural , no necesitaba que me convencieran más para que me gustara este. Creo que la falta de luces es un defecto. Quizá incluirlos habría acortado la duración de la batería(battery life) .
Pasar el rato... o no
Tenía grandes esperanzas puestas en el ratón que venía con Microsoft Natural Ergonomic Desktop 7000 . Fue diseñado para permitirle sostener su mano en una posición mucho más relajada, lo que debería contribuir en gran medida a aliviar los problemas de la mano y la muñeca(hand and wrist problems) . Viene con instrucciones que le muestran cómo envolver su mano alrededor del mouse. Tiene cuatro botones programables y una rueda de desplazamiento(scroll wheel) de cuatro direcciones (hacia arriba, hacia abajo y hacia los lados) que debería atraer a la mayoría de las personas.
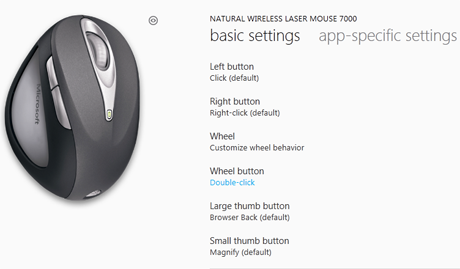
PERO:(BUT:) "La mayoría de las personas" deben tener las manos del tamaño correcto y usar un mouse con la mano derecha. Desafortunadamente, el mouse parece estar diseñado para adaptarse solo a una mano masculina de tamaño promedio. Tengo una mano femenina de tamaño promedio y no podía alcanzar los botones sin poner mi mano en la posición no ergonómica para la que se creó este mouse. Por(Thus) lo tanto, realmente no pude probarlo cómodamente. Esto es lo que parecía en mi mano. En cada una de estas fotos, se le dijo a la persona que envolviera su mano alrededor del mouse de acuerdo con las instrucciones. Como puede ver, mi pulgar no alcanza los botones laterales y mi dedo índice(index finger) no está en la posición correcta para el botón izquierdo.

Aquí está en una gran mano masculina, que sobrepasa por completo todos los botones.

Y aquí está en una mano masculina promedio, que es para lo que fue diseñado.

Me sentí como Ricitos(Goldilocks) de oro cuando vi que el mouse era demasiado grande, demasiado pequeño y perfecto. Puedo decir que el mouse fue fácil de instalar y configurar en Windows 7 y Windows 8 (no había ningún controlador disponible para Mac , así que no lo probé allí) y se movió sin problemas en todas las superficies en las que lo probé (escritorio, Wacom Tableta de bambú(Wacom Bamboo tablet) , una portada de revista y una (magazine cover)caja de cigarros de madera(wooden cigar box) tosca ). Simplemente no podía alcanzar los botones o la rueda de desplazamiento multifunción(multifunction scroll wheel) lo suficientemente cómodo como para tener una idea de lo prácticos que son para usar. El dueño de la mano masculina(male hand) de tamaño promedio.dijo que el mouse era muy cómodo, pero que no tuvo tiempo de hacer ninguna prueba.
Conclusiones
Microsoft Natural Ergonomic Desktop 7000 muestra una buena atención a los detalles, desde el empaque hasta las baterías de marca ( (name brand)Duracell(Duracells) ). La conexión inalámbrica(wireless connection) era infalible y no vi ninguna diferencia en la velocidad entre la conexión por cable y la inalámbrica. Cuando comencé a usarlo, de vez en cuando había un pequeño contratiempo de algún tipo, como si la conexión inalámbrica(wireless connection)se había detenido por un segundo o dos, por lo que perdería o duplicaría caracteres. No sé qué hizo que eso sucediera, y finalmente desapareció. No es un problema real, pero lo menciono en aras de un informe completo. El teclado se puede programar de muchas maneras para que el acceso a sitios web y archivos sea casi instantáneo, y ofrece suficientes opciones para casi cualquier persona. Como mencioné, creo que debería tener luces, pero eso es solo una preferencia personal que podría no importarle a otra persona. Funcionó perfectamente con Windows 7 y Windows 8 , pero no todas las funciones estaban disponibles en la Mac porque no hay un controlador oficial de Windows .(Windows driver)para ello. Realmente quería que me gustara el mouse, ya que había estado buscando una manera de ahorrar algo de espacio en mi escritorio de dos teclados, y el diseño ergonómico, la rueda de desplazamiento(scroll wheel) de cuatro direcciones y los múltiples botones programables eran atractivos. Sin embargo, al carecer del tamaño de mano(hand size) requerido , no tuve suerte, como lo sería cualquier persona con el tamaño de mano adecuado que prefiera usar un mouse para zurdos.
Veredicto
Los teclados ergonómicos son una cuestión de preferencia personal y hay una curva de aprendizaje cuando comienza a usar uno por primera vez. Creo que vale la pena el esfuerzo de aprender a hacerlo y soy un gran admirador de los teclados Microsoft Natural en general. (Microsoft Natural)El que se incluye en el Microsoft Natural Ergonomic Desktop 7000 tiene un toque ligero (esencial para personas como yo que escriben mucho), ofrece muchas oportunidades de personalización y es fácil de instalar y configurar. Creo que es un guardián. El ratón fue más un problema para mí. Si tienes la mano del tamaño correcto(size hand)sin duda sería una gran adición a su escritorio. Pero el tamaño no universal del mismo y el hecho de que su forma es solo para la mano derecha, lo hace difícil o francamente poco práctico para muchas personas. Dado que definitivamente no se ajustaba a mi mano, no puedo ofrecer ninguna idea real de qué tan bien funcionarían todas las campanas y silbatos. Definitivamente le recomiendo que pruebe el mouse antes de comprar este kit. Es posible que descubras que no funciona bien con tus manos o que funciona muy bien. Si ha utilizado Microsoft Natural Ergonomic Desktop 7000 y tiene alguna idea o idea sobre qué tan bien se adapta a sus necesidades, deje un comentario a continuación. Estaría muy interesado en cualquier comentario sobre el ratón incluido en este kit.
Related posts
Revisión de Microsoft Surface Arc Mouse: ¡Hermoso y altamente portátil!
La revisión de Microsoft Sculpt Touch Mouse: una gran experiencia de desplazamiento
Reseña del libro - Microsoft Office 2010 Inside Out
Revisión del teclado Microsoft Sculpt Comfort: ¿es un buen teclado?
Reseña de libros - Microsoft Office 365 para Dummies
Cómo encender y apagar Dark Mode en Microsoft Edge
Revisión del teclado móvil Microsoft Wedge
Cómo eliminar una página en Word (6 maneras)
Cómo vincular una ID de Skype a una cuenta de Microsoft con Skype para escritorio
Reseña del teclado plegable universal de Microsoft: un dispositivo lleno de buenas intenciones
Cómo usar el móvil browser emulator en Chrome, Firefox, Edge y Opera
Revisión del mouse Arc Touch de Microsoft
Cómo usar la aplicación Microsoft Remote Desktop para conectarse a PC remotas
Reseña de libros: Microsoft Office 2010 para Dummies
Revisión del adaptador Ethernet Microsoft Surface
Reseña del libro - Microsoft Office Professional 2010 paso a paso
Revisión del mouse Microsoft Wedge Touch: ¿vale la pena comprarlo?
Best gratis file recovery software: Recuva vs. La competencia
Reseña del libro - Microsoft Office Professional 2013 paso a paso
Cómo cambiar la ubicación Microsoft Edge download
