Sincronizar marcadores y lista de lectura en Microsoft Edge
Si es un ávido usuario de Google Chrome(Google Chrome user) , probablemente esté familiarizado con la función de sincronización(syncing feature) integrada que está vinculada a su cuenta de Google(Google account) . Con Chrome , se sincroniza una gran cantidad de datos, incluidas las extensiones instaladas, los datos de autocompletar, los marcadores, las tarjetas de crédito, las contraseñas, el historial, la configuración, los temas e incluso las pestañas abiertas.
Por supuesto, todo esto se sincroniza con cualquier otro dispositivo que pueda ejecutar Google Chrome , que incluye teléfonos Android(Android) e iOS, Chromebooks o máquinas Mac/LinuxHasta ahora, esto no existía en Internet Explorer o Microsoft Edge(Internet Explorer or Microsoft Edge) como una función integrada.
Con la Actualización de aniversario (Anniversary Update)de Windows 10(Windows 10) lanzada anteriormente, Microsoft Edge ahora admite un par de funciones realmente útiles: una es la extensión y la otra la sincronización. A partir de ahora, solo puede sincronizar sus marcadores y su lista de lectura entre dispositivos, lo cual no es muy emocionante, pero es un comienzo.
Actualmente, Edge solo está disponible en computadoras de escritorio, portátiles, tabletas ( Surface ) y teléfonos con Windows . El navegador Edge(Edge browser) también está en Xbox One , pero la función de sincronización actualmente no es compatible. Sin embargo, eso debería venir en una actualización futura.
Configurar cuenta de Microsoft
Para comenzar a sincronizar en Edge , primero debe asegurarse de que está utilizando una cuenta de Microsoft(Microsoft account) para iniciar sesión en su dispositivo Windows(Windows device) . Si está utilizando una cuenta local en su computadora, no podrá sincronizar nada.
Puede hacerlo haciendo clic en Inicio(Start) , luego en Configuración(Settings) y luego en Cuentas(Accounts) .

Si está usando una cuenta de Microsoft(Microsoft account) , verá su foto de perfil y un enlace para administrar su cuenta en línea(account online) . Si está utilizando una cuenta local, verá la opción para iniciar sesión con una cuenta de Microsoft(Microsoft account) .
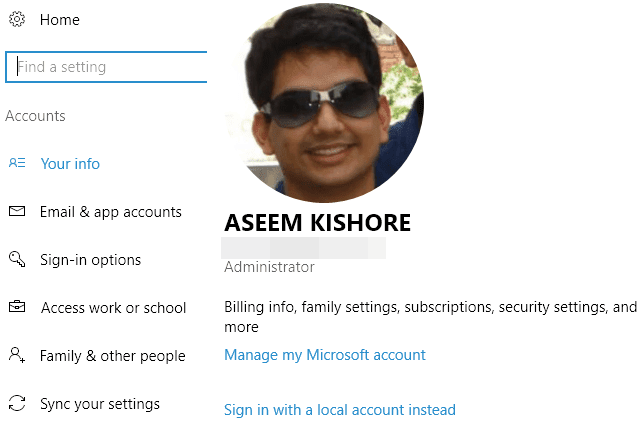
Una vez que haya iniciado sesión en todos sus dispositivos con una cuenta de Microsoft(Microsoft account) , haga clic en Sincronizar su configuración(Sync your settings) en la parte inferior del menú Cuentas .(Accounts)

Este cuadro de diálogo enumerará todos los elementos individuales que se pueden sincronizar con su cuenta de Microsoft(Microsoft account) . La mayoría de los elementos pertenecen al propio Windows , pero querrá asegurarse de que la configuración de Internet Explorer( Internet Explorer settings) y Otras configuraciones de Windows(Other Windows settings) estén activadas.
Habilitar sincronización en Edge
Una vez que haya completado las tareas anteriores, debemos abrir Edge y habilitar la sincronización del dispositivo. Para ello, haz clic en el botón con los tres puntos en la parte superior derecha y luego haz clic en Configuración(Settings) .

Desplácese(Scroll) un poco hacia abajo hasta que vea el encabezado de la cuenta(Account) y el enlace Configuración de la cuenta. (Account settings)Solo verá ese enlace si no está utilizando una cuenta de Microsoft(Microsoft account) en ese dispositivo.

Si la cuenta de Microsoft(Microsoft account) está configurada correctamente, podrá alternar el botón Sincronizar sus favoritos y la lista de lectura(Sync your favorites and reading list) . Al hacer clic en el enlace Configuración de sincronización del dispositivo(Device sync settings) , se cargará el cuadro de diálogo Sincronizar su configuración(Sync your settings) que mencioné anteriormente.

Vale la pena señalar que debe continuar y habilitar la sincronización en Edge en cada dispositivo manualmente, incluso si sus otros dispositivos ya están conectados con la misma cuenta de Microsoft(Microsoft account) .

Ahora, todo lo que guardes en tus favoritos o en tu lista de lectura también aparecerá en tus otros dispositivos. Puede acceder a ambos elementos haciendo clic en el botón que tiene las tres líneas horizontales de diferentes longitudes. El icono de estrella(star icon) es para marcadores y el segundo icono es la lista de lectura.
También vale la pena señalar que Edge no es tan rápido en la sincronización como lo es Chrome . Con Chrome , los datos se sincronizan generalmente en segundos, pero tuve que esperar entre un par de minutos y más de media hora antes de ver los datos sincronizados en Edge . Sea cual sea el motivo de la lentitud, espero que se resuelva pronto.
Las futuras versiones de Edge probablemente admitan la sincronización de otros datos como extensiones, contraseñas, etc., pero en este momento es limitada. ¡Disfrutar!
Related posts
Cómo mostrar Favorites Bar en Microsoft Edge en Windows 10
Cómo hacer cumplir Google SafeSearch en Microsoft Edge en Windows 10
Cómo evitar cambios en los favoritos en Microsoft Edge en Windows 10
Habilitar System Print Dialog en Microsoft Edge en Windows 10
Las pestañas Microsoft Edge se desvanecen en Windows 10
Cómo omitir Microsoft Edge en Windows 10
Uso de Browser Task Manager en Microsoft Edge en Windows 10
Cómo habilitar o deshabilitar la impresión en Microsoft Edge en Windows 10
Microsoft Excel Causa High CPU usage cuando se ejecuta en Windows 10
Cómo imprimir desde el Microsoft Edge browser en Windows 10
Microsoft Remote Desktop Assistant para Windows 10
Cambiar el proveedor de búsqueda predeterminado en Microsoft Edge a Google
Desactive Web Capture en Microsoft Edge usando Registry en Windows 10
Download Quick Start Guide a Windows 10 de Microsoft
Block Microsoft Edge Chromium de la instalación en Windows 10
Cómo desbloquear Adobe Flash Player en Windows 10's Microsoft Edge
Cómo iniciar Microsoft Edge en Windows 10 (12 maneras)
Desactive Guest Mode en Microsoft Edge utilizando el registro Windows 10
¿Dónde están las cookies almacenadas en Windows 10 para todos los mejores navegadores?
Cómo desinstalar Microsoft Edge Browser en Windows 10
