Solucionar problema: las aplicaciones de Windows 10 no se muestran en el menú Inicio
A veces, el menú de inicio(Start Menu) de Windows 10 puede estar poblado con lo que parecen ser mosaicos no válidos, con íconos de descarga y que no funcionan. Esto sucede después de instalar Windows 10, o después de una actualización importante de funciones(feature update) , como la actualización de (Update)mayo de 2019(May 2019) , o cuando crea e inicia sesión con una nueva cuenta de usuario(user account) . Aquí hay más información sobre este problema, qué está pasando y cómo solucionarlo:
El problema: el menú de inicio(Start Menu) tiene muchos mosaicos con iconos de descarga que no funcionan
Puede abrir el menú Inicio(Start Menu) en Windows 10 y verlo lleno de mosaicos que tienen un icono de descarga(download icon) . No son mosaicos reales de aplicaciones de Windows(Windows apps) y actúan como marcadores de posición para aplicaciones que aún no están disponibles en su cuenta de usuario(user account) . Se ve raro y no da una primera impresión positiva.
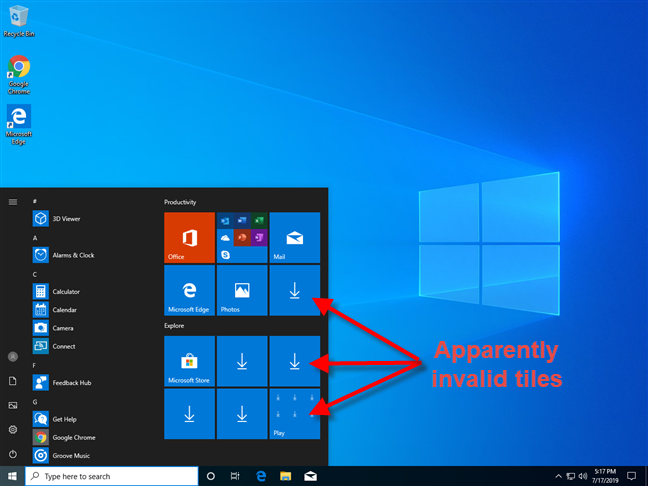
Si pasa el cursor del mouse(mouse cursor) sobre un mosaico de descarga(download tile) , verá el mensaje: "A great app is on its way!"

Si se atreve a hacer clic en cualquiera de los mosaicos con íconos de descarga, se inicia la aplicación Sugerencias de (Tips)Windows 10 , que le brinda un poco de información general(background information) : " Si las aplicaciones en el menú Inicio no se abren mientras configura su PC o muestran el ícono de descarga, siéntate tranquilo. Lo más probable es que la aplicación se esté instalando o actualizando y estará disponible pronto".(If apps on the Start menu don't open while you're setting up your PC or they display the download icon, sit tight. Most likely, the app is being installed or updated and it will be available soon.")

Eso es parcialmente cierto, pero no le da la imagen completa. Lo que sucede es que esos mosaicos del menú Inicio(Start Menu) apuntan a aplicaciones de Windows(Windows apps) que aún no están disponibles para su cuenta de usuario(user account) . Es probable que esas aplicaciones no se instalen automáticamente con Windows 10 o su última actualización de funciones (feature update)de Windows 10(Windows 10) , o pueden haberse instalado para otras cuentas de usuario(user account) , pero no para la cuenta que está usando en este momento. Otra situación en la que puede encontrar este problema es cuando esas aplicaciones se encuentran en su PC con Windows 10 , pero son antiguas y Windows 10 está descargando actualizaciones para ellas.
La solución: conecte su PC con Windows 10 a Internet y actualice todas sus aplicaciones desde Microsoft Store (o espere)
En la aplicación Consejos(Tips) , Microsoft recomienda esperar, pero eso no es necesariamente una solución. En primer(First) lugar, debe conectar su PC con Windows 10 a una red que tenga acceso a Internet. Por ejemplo, si está utilizando una computadora portátil o tableta con (laptop or tablet)Windows 10 , conéctese a una red inalámbrica(wireless network) . Si está utilizando una PC de escritorio, conéctela a la red mediante un cable Ethernet(Ethernet cable) . Si su PC o dispositivo con (PC or device)Windows 10 no está conectado a Internet, este problema nunca se resolverá por sí solo.

Para acelerar el proceso y que las aplicaciones de Windows 10 (Windows 10) aparezcan(apps show) en su menú Inicio(Start Menu) , el siguiente paso es iniciar Microsoft Store e ir a la sección Descargas y actualizaciones(Downloads and updates) .

Luego, use Microsoft Store para actualizar manualmente todas las aplicaciones que están disponibles para su PC o dispositivo(PC or device) con Windows 10 . Para obtener más información sobre este proceso, lea: Cómo buscar manualmente actualizaciones de aplicaciones en Microsoft Store .

Después de realizar todas las actualizaciones de la aplicación, los mosaicos de las aplicaciones que faltan en el menú Inicio(Start Menu) deberían aparecer como en la captura de pantalla a continuación.
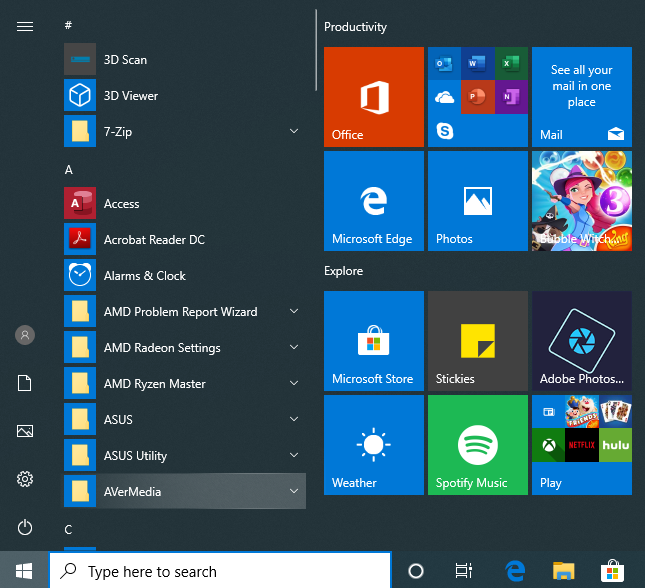
El problema ahora está resuelto.
Pero espere, los mosaicos de aplicaciones que faltan son principalmente para bloatware de Windows 10(Windows 10)
Una de las cosas que notamos es que Windows 10 muestra el ícono de descarga(download icon) principalmente para los mosaicos de aplicaciones que no son críticas para una buena experiencia de usuario(user experience) . La mayoría de ellos son bloatware de Windows 10 que (Windows 10)Microsoft usa para obtener más ingresos de los usuarios de Windows 10 . Por lo tanto, puede ser una buena idea desanclar las fichas que no desea.

Una idea aún mejor puede ser eliminar el bloatware de Windows 10(Windows 10) por completo, en lugar de preocuparse por esos feos mosaicos que conducen a aplicaciones probablemente inútiles que aún no se han descargado o actualizado.
¿Aparecen todas sus aplicaciones(apps show) de Windows 10 en su menú Inicio(Start Menu) ?
Después de realizar los pasos compartidos en este tutorial, díganos si logró solucionar su problema. En la mayoría de las computadoras en las que nos encontramos con esta situación, nuestra solución funcionó bien. Sin embargo, en algunas ocasiones, no lo hizo. Comente a (Comment) continuación y comparta(below and share) su experiencia con la solución de este problema.
Related posts
Cómo PIN a Start Menu IN Windows 10: la guía completa
Cómo PIN a Start Menu en Windows 11
Evite que Windows 10 promocione aplicaciones en el menú Inicio
Cómo ocultar todas las aplicaciones y hacer una sola columna Start Menu
Mostrar u Ocultar Recently Added & Most Aplicaciones usadas en Start Menu
Cómo encender y apagar Dark Mode en Microsoft Edge
La guía completa del menú de inicio de Windows 7
Cómo configurar la vista/pestaña predeterminada para el Administrador de tareas de Windows 10
Cómo cambiar un folder icon en Windows 10 en 3 sencillos pasos
Desktop.ini - ¿Qué es este archivo? ¿Por qué hay dos de ellos en mi escritorio?
Cómo cambiar la carpeta view template en Windows 10's File Explorer
Cómo quitar u ocultar la cinta del Explorador de archivos en Windows 10
5 maneras de hacer doble clic con un solo clic en Windows
Cómo habilitar el Modo oscuro en Microsoft Office (cambiar temas y fondos)
Presentamos Windows 8: personalice el aspecto de las pantallas de inicio y bloqueo
Las carpetas LIVE Start Menu: Cómo usarlas en Windows 10
2 maneras de eliminar el People icon de la barra de tareas en Windows 10
Administre grupos de mosaicos y accesos directos en el menú Inicio desde Windows 10
¿Cómo hago el texto más grande en Chrome, Edge, Firefox, y Opera?
Cómo mostrar más mosaicos en el menú Inicio, en Windows 10
