Obligar a los usuarios a cambiar la contraseña de la cuenta en el próximo inicio de sesión en Windows 11/10
Windows 11/10 incluye muchas funciones de seguridad excelentes, como Windows Defender , autenticación biométrica, el kit de herramientas de cumplimiento de seguridad de Microsoft y Windows Update . Pero, incluso con todas estas características en acción, un sistema informático aún puede estar indefenso ante el acceso no autorizado si el usuario sigue usando la misma contraseña anterior durante mucho tiempo.
Aunque los usuarios pueden cambiar su contraseña en cualquier momento, también es necesario configurar el sistema operativo para solicitar periódicamente un cambio de contraseña. Uno puede forzar un cambio de contraseña en Windows 10 de(Windows 10) manera bastante conveniente. Una de las formas más comunes de hacerlo es con el 'Editor de políticas de grupo', donde puede establecer una cantidad precisa de días después de los cuales la contraseña de la cuenta de usuario caduca de forma rutinaria.
Pero este truco de seguridad no ofrece una acción inmediata. ¿Qué sucede en los casos en que un sistema tiene múltiples usuarios y la contraseña de uno de los usuarios es pirateada? No puede esperar a que la configuración de la política de grupo solicite a los usuarios que cambien la contraseña con efecto inmediato. En tal caso, la herramienta Configuración avanzada de la cuenta de usuario(Advanced User Account Settings) puede ayudar, ya que le permite obligar al usuario a cambiar la contraseña de la cuenta de inmediato en el próximo inicio de sesión. Esta guía lo guiará a través de los pasos para obligar a los usuarios a cambiar la contraseña de la cuenta cuando busque una acción rápida.
Obligar a los usuarios a cambiar la contraseña de la cuenta(Account Password) en el próximo inicio de sesión
Siga los pasos a continuación:
1] Abra el ' Menú Inicio(Start Menu) '
2] Busque " netplwiz " y haga clic en el resultado para abrir la ' Herramienta de administración avanzada de usuarios(Advanced User Management tool) '.
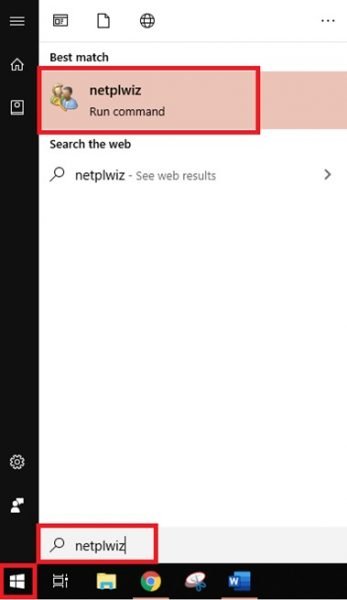
3] Vaya a la pestaña ' Avanzado'(Advanced’) en la herramienta Administración avanzada de usuarios y haga clic en el botón ' (Advanced User Management)Avanzado'(Advanced’) .
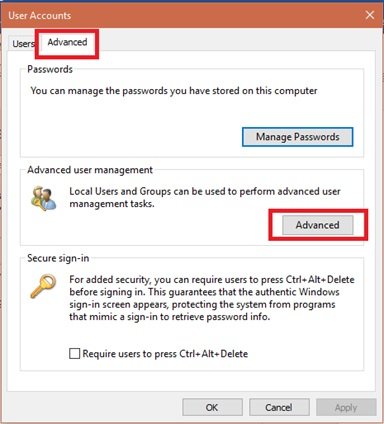
4] Esta acción abrirá la ' Herramienta de administración de usuarios locales(Local User Management tool) '
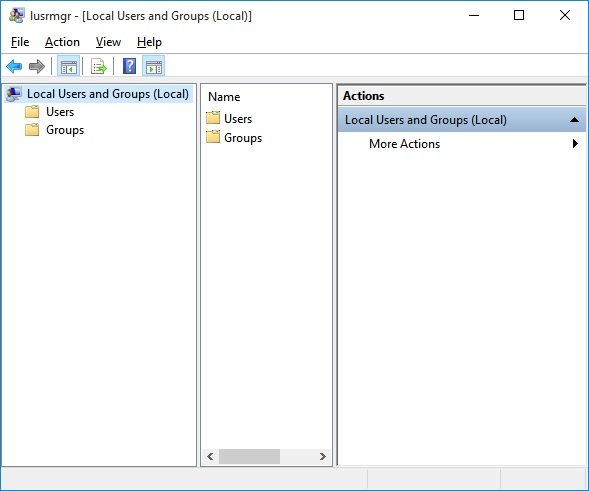
5] Abra la ' Carpeta de usuarios(Users folder) ' y busque la cuenta de usuario para la que desea restablecer la contraseña
6] ' Haga clic derecho(Right-click) ' sobre él y seleccione la opción ' Propiedades'(Properties’)
7] Seleccione " El usuario debe cambiar la contraseña en el próximo inicio de sesión(User must change password at next logon) " que aparece en la ventana de propiedades del usuario
8] Guarde los cambios haciendo clic en los botones ' Aplicar'(Apply’) y ' Aceptar'(Ok’)
9] ¡ Configuración completa(Configuration complete) !
Ahora, la próxima vez que el usuario de destino específico intente iniciar sesión en su sistema, Windows mostrará un mensaje: " La contraseña del usuario debe cambiarse antes(The user password must be changed before signing in) de iniciar sesión ", obligándolos a cambiar la contraseña de inmediato.
Al hacer clic en ' Aceptar' , (OK’) Windows le solicitará la contraseña nueva y la antigua. Una vez que el usuario ingrese con éxito los campos requeridos, Windows le permitirá iniciar sesión en su sistema con la nueva contraseña.
Tenga(Please) en cuenta que este método solo funciona para las cuentas de usuario locales.
Obligar a los usuarios a cambiar sus contraseñas en Windows es muy fácil. Pero nuevamente, este es un procedimiento manual y efectivo solo en caso de peligros donde la acción inmediata es imperativa.
Los usuarios deben cambiar sus contraseñas periódicamente. El uso del Editor de directivas de grupo con reglas de caducidad funciona muy bien, ya que se aplican a todos los usuarios y grupos de usuarios. Esta configuración garantiza que la contraseña de la cuenta del usuario nunca sea demasiado antigua, lo que reduce el riesgo y la exposición a amenazas de seguridad.
Related posts
No se puede iniciar sesión en Windows 10 | Windows login and password problems
No se puede Type Password en el Login Screen en Windows 10
Cómo deshabilitar Picture Password Sign-In option en Windows 10
Cómo encontrar WiFi password en Windows 10
Libre Best Password Managers para Windows 10
Cómo cambiar User Account picture a un video en Windows 10
Cómo usar Charmap and Eudcedit Herramientas incorporadas de Windows 10
Cómo comprobar el Shutdown and Startup Log en Windows 10
Inicie sesión con la cuenta local en lugar de la opción que falta en Windows 10
Cómo eliminar Fingerprint de Windows Hello en Windows 10
Windows Hello no funciona en Windows 10
Change Primary email Dirección de Microsoft Account para Windows 11/10
Cómo crear el Administrator Account local en Windows 10
Cómo cambiar File and Folder permissions en Windows 11/10
Forgot Windows Administrator Password Offline NT Password
Cómo eliminar el Administrator Account incorporado en Windows 10
Cómo arreglar un Corrupted User Profile en Windows 10
Cómo mostrar Details pane en File Explorer en Windows 10
Bitwarden Review: Open Source Password Manager gratis para Windows PC
Cómo crear Local User Account usando PowerShell en Windows 10
