Cómo deshabilitar Mobile Hotspot en Windows usando el Editor del Registro
Todos nos conectamos a Internet mediante un adaptador con cable o uno inalámbrico. Sin embargo, ¿sabía que Windows 11/10 le permite compartir una conexión a Internet con otros dispositivos a través de una función llamada Mobile Hotspot ? Windows 11/10 permite a los usuarios convertir su PC en un punto de acceso móvil al compartir la conexión a Internet con otros dispositivos a través de Wi-Fi(Wi-Fi) . Siga leyendo para saber cómo habilitar o deshabilitar esta interesante función.
Use su PC como punto de acceso móvil

Una PC con Windows se puede convertir en un punto de acceso Wi-Fi compartiendo su conexión a Internet con otros dispositivos. La función Mobile Hotspot puede ser extremadamente útil y un salvavidas durante reuniones o presentaciones críticas. Una conexión de datos Wi-Fi, Ethernet o celular, el tipo de conexión no importa, prácticamente puedes compartirlo todo.
De forma predeterminada, esta característica es configurable por los usuarios. Pero si un sistema no es compatible con la red de alojamiento debido a una insuficiencia de hardware, es posible que esta característica no funcione o que esté totalmente ausente. Otra nota importante para aquellos que usan datos móviles. Si planea compartir su conexión de datos móviles, usará datos de su plan de datos o saldo de datos.
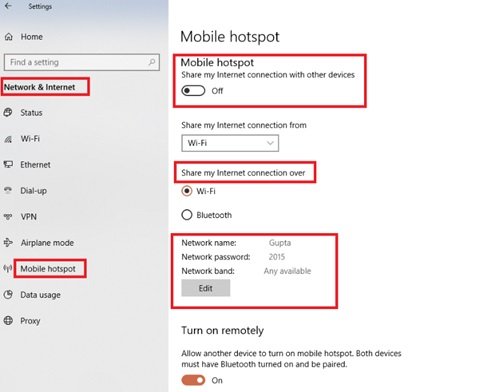
Entonces, ¿cómo convertir su PC en un punto de acceso ? Sigue estos pasos:
- En el menú Inicio(Start Menu) , seleccione Configuración.(Settings.)
- Luego seleccione Network & Internet > Mobile hotspot .
- En Compartir mi conexión a Internet desde(Share my Internet connection from) , seleccione la conexión a Internet que desea compartir con otros dispositivos.
- Ahora seleccione Editar(Edit) e ingrese un nuevo nombre de red(New Network Name) y contraseña.(Password.)
- Haga clic en Guardar(Save) para confirmar los cambios.
- Finalmente, active la opción Compartir mi conexión a Internet con otros dispositivos(Share my Internet connection with other devices) .
Para conectar el Wi-Fi compartido en el dispositivo del otro usuario, vaya a la configuración de Wi-Fi en ese dispositivo, busque el nombre de la red, selecciónelo, ingrese la contraseña y luego conéctese.
Relacionado(Related) : Mobile Hotspot no funciona en Windows(Mobile Hotspot not working in Windows) .
Deshabilite o habilite el punto de acceso móvil(Mobile Hotspot) en Windows 11/10 usando el Editor del Registro(Registry Editor)
En primer lugar, ¿por qué necesitará desactivar esta función? En caso de que esté en un sistema de múltiples usuarios y no quiera que los usuarios accedan a su Internet libremente, simplemente puede desactivarlo. Básicamente , una vez que el punto de acceso (Basically)móvil(Mobile) de Windows 10 está habilitado, el usuario no puede monitorear a los otros usuarios de Internet(Internet) que usan el punto de acceso móvil y comparten Internet con sus teléfonos móviles, PC, tabletas y otros dispositivos. Aquí es donde el poco control se vuelve imperativo.
Siga los siguientes pasos para habilitar o deshabilitar el punto de acceso móvil en Windows 11/10 usando el Editor del Registro :(Registry)
1] Presione Win + R para abrir el cuadro de diálogo Ejecutar .(Run)
2] Para abrir el Editor del Registro, escriba regedit y haga clic en Aceptar.(Ok.)
3] Navegue(Navigate) hasta la siguiente clave de registro desde el panel izquierdo de la ventana del Editor del Registro(Registry Editor) :
HKEY_LOCAL_MACHINE\SOFTWARE\Policies\Microsoft\Windows\Network Connections
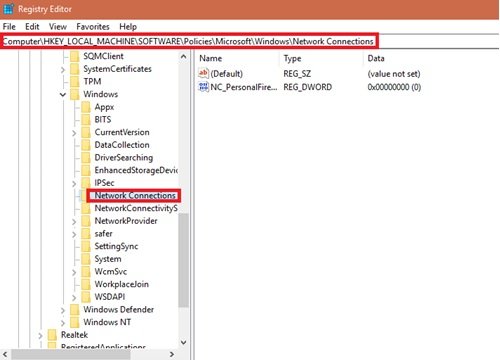
4] Ahora vaya al panel derecho de la clave de registro de Conexiones de red(Network Connections) , haga clic con el botón derecho y seleccione Nuevo(New) y haga clic en Valor DWORD (32 bits)(DWORD (32-bit) Value) .
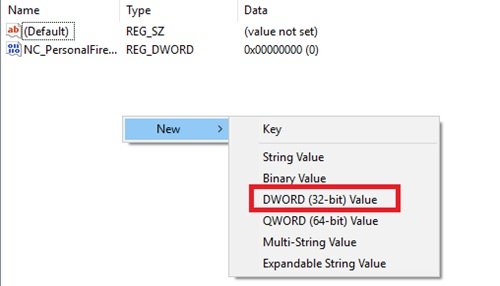
4] Nombre(Name) el registro recién creado DWORD a NC_ShowSharedAccessUI
5] Ahora, este registro DWORD se puede usar para habilitar/deshabilitar la función de punto de acceso móvil(Mobile) en Windows 10 .
Deshabilitar:
Haga doble(Double) clic en este archivo DWORD y configure los datos de (DWORD)valor(Value) para este registro DWORD en ' 0 ' . Una vez hecho esto, haga clic en ' Aceptar'(Ok’) y cierre el Editor del Registro.
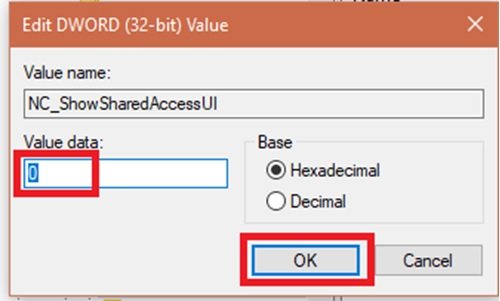
Una vez que deshabilite, vaya to Settings app > Network & Internet > Mobile hotspot . Verá que esta función ya no se puede habilitar ni configurar. Esto se debe a la manipulación que hizo en el Editor de directivas de grupo(Group Policy Editor) .
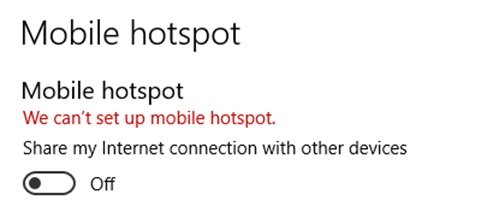
Para permitir:
Para habilitar la función de punto de acceso móvil(Mobile) una vez más, simplemente elimine el registro DWORD de NC_ShowSharedAccessUI que creamos.
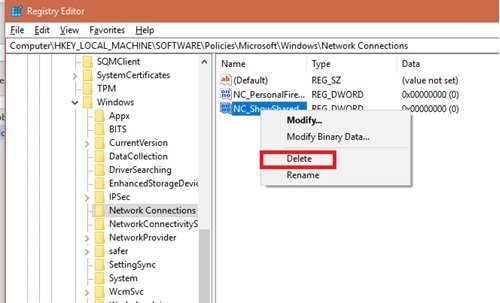
SUGERENCIA(TIP) : También puede convertir una PC con Windows en un punto de acceso Wi-Fi mediante la conexión compartida a Internet(Turn Windows PC into a WiFi Hotspot using Internet Connection Sharing) .
Atención:(Attention: ) el método discutido anteriormente implica la manipulación del registro. Cualquier(Any) error cometido al manipular el registro puede afectar negativamente a su sistema. Por lo tanto(Hence) , tenga cuidado al editar las entradas del registro. Crear un punto de restauración del sistema antes de jugar con las entradas del registro es una buena idea.
Esperamos que esta guía lo ayude a tener un mejor control sobre su uso y uso compartido de Internet.
Related posts
Cómo configurar Windows 10 Sync Settings usando Registry Editor
Desactivar Delivery Optimization a través de Group Policy or Registry Editor
Registry Editor no se apertura, se estrella o dejó de funcionar en Windows 10
Cómo cambiar el mouse ClickLock time usando Registry Editor en Windows 10
Cómo agregar Registry Editor a Control Panel en Windows 10
Cómo usar la nueva barra de direcciones del Editor del Registro en Windows 10
Cómo proyectar a un televisor o monitor desde Windows 10 Mobile, usando Miracast
Habilitar Network Connections mientras está en Modern Standby en Windows 10
RegCool es un avanzado Registry Editor software para Windows 10
Wireless Networking Tools gratis para Windows 10
Cómo desactivar App Notifications usando Registry Editor en Windows 10
Cómo arreglar DHCP Lookup Error a error om Windows & Chromebooks
Cómo habilitar o deshabilitar el punto de acceso móvil en Windows 11
Cómo usar Network Sniffer Tool PktMon.exe en Windows 10
Windows no puede obtener el Network Settings del enrutador en Windows 10
Cómo deshabilitar Camera usando Group Policy or Registry Editor
Cómo deshabilitar Save Password option en Edge usando Registry Editor
Cómo corregir Unidentified Network en Windows 11/10
Cómo encontrar el Router IP address en Windows 10 - IP Address Lookup
NetTraffic: Monitor de tiempo real Network traffic para Windows 10
