El Editor del Registro no se abre, falla o dejó de funcionar en Windows 11/10
Es posible que haya experimentado un problema en el que su Editor del Registro no se abre o se bloquea cuando está trabajando, tal vez con un mensaje de error: el Editor del Registro ha dejado de funcionar(Registry Editor has stopped working) . En este artículo, vamos a sugerir algunas sugerencias que pueden ayudarlo a solucionar el problema.
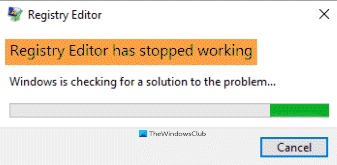
El Editor del Registro ha dejado de funcionar
Esto puede suceder si el Registro(Registry) y los archivos del sistema relacionados se han dañado. También puede ocurrir si la longitud máxima de una clave del Registro(Registry) se establece en 255 bytes, en cuyo caso el Editor del Registro (Registry Editor) sigue buscándola y provoca un bloqueo. Cuando cancela la búsqueda, su Editor del Registro(Registry Editor) falla como si estuviera en un bucle sin fin debido a esa clave en particular.
El Editor del registro(Registry Editor) no se abre o falla
Si su Editor del Registro(Registry Editor) no se abre o se bloquea con un mensaje de error: el Editor del Registro ha dejado de funcionar,(Registry Editor has stopped working) siga estas sugerencias para resolver el problema:
- Ejecutar comandos SFC y DISM
- Reemplazar el Editor del Registro
- Utilice un editor de registro de terceros
Hablemos de ellos en detalle.
1] Ejecutar comandos SFC y DISM

Si el problema se debe a un archivo dañado, los comandos SFC y DISM pueden ayudarlo con eso. Entonces, para hacer eso, inicie el símbolo del sistema(Command Prompt) como administrador desde el menú Inicio(Start Menu) y escriba el siguiente comando para ejecutar el Comprobador de archivos del sistema en modo seguro .
sfc /scannow
Deje que este comando se ejecute, ya que llevará un tiempo.
Después de la finalización, reinicie su PC y vea.
Si no ha ayudado, debe reparar la imagen del sistema de Windows(repair the Windows system image) . Ejecute los siguientes comandos:
Dism /Online /Cleanup-Image /CheckHealth
Dism /Online /Cleanup-Image /ScanHealth
Dism /Online /Cleanup-Image /RestoreHealth
A ver si esto ha ayudado.
SUGERENCIA(TIP) : Nuestro propio RegOwnit que puede establecer la Propiedad(Ownership) y los Permisos(Permissions) en las claves del Registro(Registry) sin abrir Regedit .
2] Reemplazar el Editor del Registro
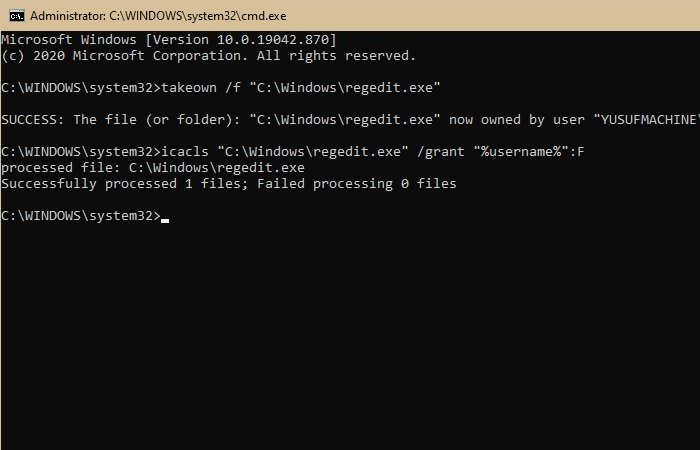
Esta es una de las mejores maneras de solucionar este problema. En esta sección, vamos a solucionar el problema de bloqueo de Regedit.exe reemplazando el Editor del Registro(Registry Editor) roto por uno que funcione.
Para hacerlo, inicie el Explorador de Windows(Windows Explorer) ( Win + E ) y busque la siguiente dirección.
C:\Windows.old
Inicie el símbolo del sistema(Command Prompt) como administrador desde el menú Inicio(Start Menu) , escriba los siguientes comandos y presione Entrar:(Enter:)
takeown /f “C:\Windows\regedit.exe”
icacls “C:\Windows\regedit.exe” /grant “%username%”:F
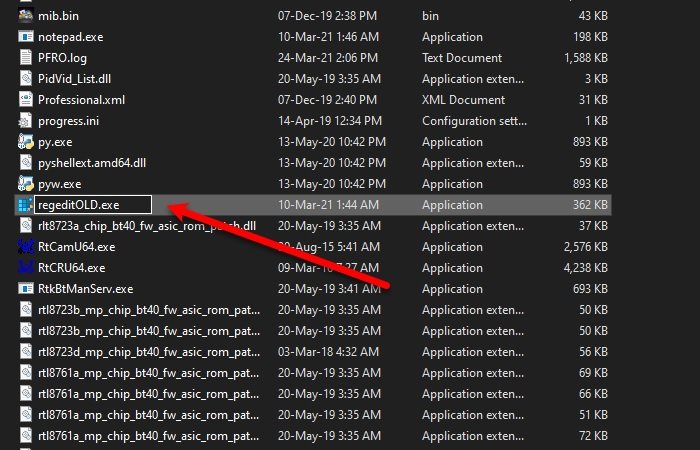
Ahora, inicie el Explorador de Windows(Windows Explorer) y vaya a la siguiente ubicación.
C:\Windows
Busque regedit.exe , haga clic derecho sobre él, seleccione Renombrar(Rename) y cámbiele el nombre a regeditOLD.exe .
Finalmente, reinicie su computadora y su Editor del Registro(Registry Editor) funcionará bien.
CONSEJO(TIP) : Vea cómo puede editar el Registro de Windows(Windows Registry) sin usar regedit.exe, sino usando Reg.exe.
3] Use un (Use)Editor de Registro(Registry Editor) de terceros
Esto puede ser un poco exagerado, pero si enfrenta el problema incluso después de reemplazar el Editor del Registro(Registry Editor) o desea algo que funcione mejor que el Editor del Registro,(Registry Editor) entonces debe consultar RegCool , un Editor del Registro(Registry Editor) de terceros que funciona perfectamente en su computadora con Windows .
Mis mejores deseos.
Lectura(Read) : Windows cannot find C:/Windows/regedit.exe .
Related posts
Cómo configurar Windows 10 Sync Settings usando Registry Editor
Cómo agregar Registry Editor a Control Panel en Windows 10
RegCool es un avanzado Registry Editor software para Windows 10
Cómo desactivar App Notifications usando Registry Editor en Windows 10
Cómo restaurar el Registry usando Command Prompt en Windows 11/10
Cómo corregir Corromp Registry en Windows 10
Cómo cambiar el valor predeterminado Webcam en la computadora Windows 10
Cómo crear marcadores Firefox usando Group Policy and Registry Editor
Microsoft Intune no se sincronizan? Force Intune para sincronización en Windows 11/10
Best gratis Batch Photo Editor software para Windows 10
Desactivar Delivery Optimization a través de Group Policy or Registry Editor
Cómo deshabilitar Save Password option en Edge usando Registry Editor
Falta Power Management tab en Device Manager en Windows 10
Best Free Video Metadata Editor software para Windows 10
Best gratis ISO Mounter software para Windows 10
Cómo abrir el Editor del Registro en Windows 11
Cómo cambiar el mouse ClickLock time usando Registry Editor en Windows 10
Cómo deshabilitar o habilitar el móvil Hotspot en Windows 10
Registry Explorer es una alternativa rica en características al Registry Editor
De error al abrir Group Policy Editor local en Windows 10
