Cómo habilitar el modo automático de baja latencia en Xbox One
Muchos jugadores tienen un televisor compatible con ALLM o modo automático de baja latencia,(Auto Low-Latency Mode) también conocido como salida de frecuencia de actualización variable, que ayuda a reducir la latencia durante el juego y minimiza la intermitencia de la pantalla. Esto asegura que se brinde una experiencia de juego visual súper fluida en los juegos. La actualización de abril de Xbox(Xbox April) ha habilitado esto, y esta guía le dirá cómo habilitar el modo automático de baja latencia en Xbox One .
Habilitar el modo automático de baja latencia(Auto Low-Latency Mode) en Xbox One
Muchos televisores tienen incorporado el "Modo de juego" que optimiza la frecuencia de actualización para tales escenarios. ALLM permite que la familia de dispositivos Xbox One notifique a su pantalla cuando está jugando un juego, y obligará al televisor a cambiar al modo de baja latencia o "modo de juego" automáticamente. Tan pronto como regrese a la visualización normal de TV, cambiará la TV a la última configuración de visualización.
- Vaya a Settings > Display y Sound > Advanced Video Modes
- Seleccione Permitir frecuencia de actualización variable.(variable refresh rate.)
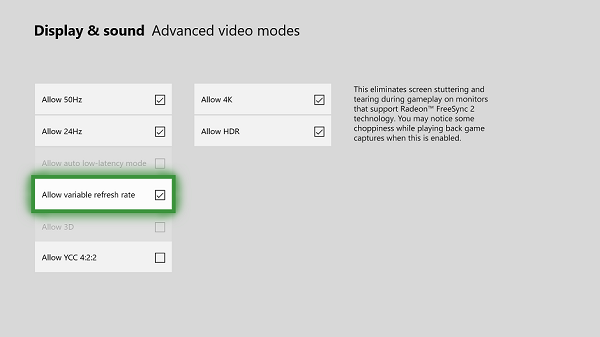
Admite pantallas compatibles con AMD Radeon FreeSync y FreeSync 2(FreeSync and FreeSync 2) . FreeSync es una forma de frecuencia de actualización variable que ayuda a reducir la latencia de entrada y minimizar la intermitencia de la pantalla. Microsoft afirma que toda la familia de dispositivos Xbox One funcionará con (Xbox One)pantallas certificadas por FreeSync(FreeSync-certified) . Xbox One S y Xbox One X también admitirán alto rango dinámico con AMD Radeon FreeSync 2 .
On Free Sync 2: FreeSync 2 includes standards for things like color and dynamic range. It removes the minimum requirements for frame rate, and setting a maximum on screen latency. FreeSync 2 also doubles the color and brightness spaces, and communicating the screen’s specifications to the driver, enabling automatic support for high dynamic range.
Compatibilidad con pantalla de 1440p
La actualización de abril (April)de Windows 10(Windows 10) también ha habilitado la salida de soporte a una resolución de 2560 x 1440 (1440p) para juegos y medios, es decir, una resolución que se encuentra entre Full HD y 4K, lo que la convierte en una opción viable para quienes no pueden pagar un televisor 4K pero tienen una opción. para una resolución de 1440p.
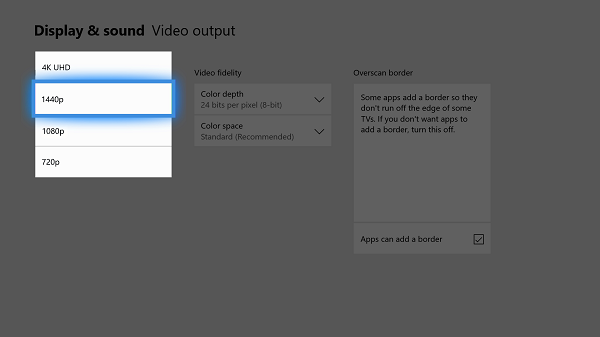
Microsoft ha habilitado este soporte para aplicaciones multimedia(Media) o de transmisión(Streaming) , pero tendrán que actualizar sus aplicaciones para habilitarlo. Esto también se aplica a los juegos.
- Vaya a Configuración(Settings) y luego navegue a "Pantalla y sonido(Sound) ", luego a " Salida de video(Video Output) ".
- Activa la opción para 1440P.
Solo podrá activar estas configuraciones si su televisor o monitor las admite.
Related posts
Cómo configurar Xbox One para su hijo
Cómo configurar Twitter Compartir en Xbox One
Fix UPnP No exitoso error en Xbox One
10 mejores juegos de lucha para Xbox One
Cómo configurar y usar un custom image como Gamerpic en Xbox One
Stream Xbox One juegos a Windows 10 PC con Oculus Rift
Cómo configurar Google Assistant en Xbox One
Cómo remolcar los botones Xbox One Controller en PC and Xbox One
Cómo cancelar Xbox Game Pass subscription en Xbox One
Cómo jugar tus juegos favoritos de Xbox 360 en Xbox One
Cómo Report and Block Gamertag, Content y Messages en Xbox One
Cómo actualizar Xbox One controller en la PC Windows 10
Cómo administrar Activity Feed and Notifications en Xbox One
Cambie automáticamente Themes en función de Sunrise & Sunset en Xbox One
Modo de empleo de No Disturb mode y temas programadas en Xbox One
Mejor background music apps para reproducir audio en Xbox One
Cómo crear un Xbox Avatar en Xbox One usando Xbox Avatar Editor
Mixer no funciona en Xbox One? Así es como arreglarlo
Far Cry 5 Xbox One game review
Cómo transferir Xbox One Games and Apps a Hard Drive externo
