Cómo habilitar o deshabilitar la entrada táctil de Tablet PC en Windows 11/10
Si desea deshabilitar o apagar la entrada táctil de la tableta(disable or turn off the tablet PC’s touch input) , esto es lo que tendrá que hacer en una máquina con Windows 10 . Una configuración de Política de grupo(Group Policy) local y una modificación del Registro(Registry) le permitirán desactivar la función táctil en una tableta con Windows 11/10 .
Es posible deshabilitar la funcionalidad de la pantalla táctil en Windows 10(disable touch screen functionality in Windows 10) al deshabilitar los dispositivos HID o de interfaz humana(Human Interface) desde el Administrador de dispositivos(Device Manager) . Sin embargo, supongamos que desea hacer lo mismo en una tableta con Windows 10 . Si no desea utilizar el método del Administrador de dispositivos(Device Manager) , se sugiere optar por la configuración de la Política de grupo local(Local Group Policy) o la modificación del Registro .(Registry)
Habilitar o deshabilitar la entrada táctil de Tablet PC en (Tablet PC)Windows 11/10
Para habilitar o deshabilitar la entrada táctil de la tableta PC en Windows 11/10 , siga estos pasos:
- Busque gpedit.msc en el cuadro de búsqueda de la barra de tareas.
- Haga clic en Editar política de grupo (the Edit group policy ) en el resultado de la búsqueda.
- Navegue hasta Entrada táctil (Touch Input ) en Configuración de usuario(User Configuration) .
- Haga doble clic en Desactivar la(Turn off Tablet PC touch input) configuración de entrada táctil de Tablet PC.
- Seleccione la opción Habilitado .(Enabled)
- Haga clic en Aplicar(Apply) y Aceptar(OK) .
Profundicemos en estos pasos en detalle.
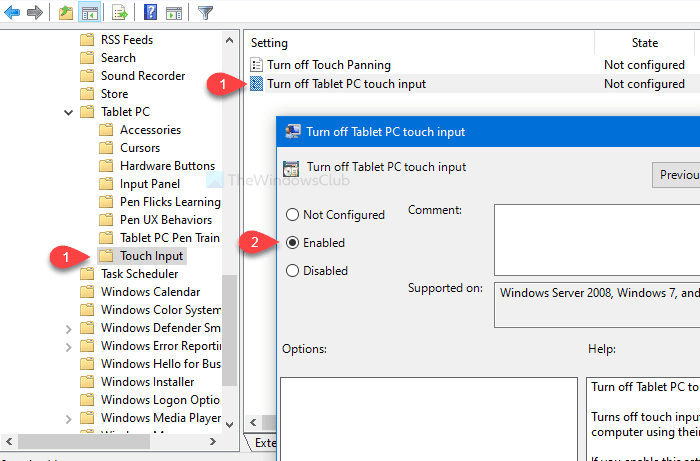
Al principio, deberá abrir el Editor de políticas de grupo local(Local Group Policy Editor) en su computadora. Para eso, puede buscar gpedit.mscen el cuadro de búsqueda de la barra de tareas(Taskbar) y hacer clic en Editar política de grupo (Edit group policy ) en la página de resultados de búsqueda. Después de abrir el Editor de políticas de grupo local(Local Group Policy Editor) , deberá navegar a la siguiente ruta:
User Configuration > Administrative Templates > Windows Components > Tablet PC > Touch Input
En la carpeta Entrada táctil(Touch Input) , encontrará una configuración llamada Desactivar entrada táctil de Tablet PC(Turn off Tablet PC touch input) . De forma predeterminada, está configurado como No configurado(Not configured) . Haga doble clic en él y seleccione la opción Habilitado .(Enabled )
Ahora, haga clic en los botones Aplicar (Apply ) y Aceptar (OK ) , respectivamente.
Precaución: (Precaution: ) antes de usar el ajuste del registro(Registry) , no olvide hacer una copia de seguridad de los archivos del registro(backup Registry files) y crear un punto de restauración del sistema .
Apague(Turn) la entrada táctil de Tablet PC usando (Tablet PC)el Editor del Registro(Registry Editor)
Para desactivar la entrada táctil de Tablet PC usando (Tablet PC)el Editor del Registro(Registry Editor) , siga estos pasos:
- Busque regedit en el cuadro de búsqueda de la barra de tareas.
- Haga clic en Editor del registro(Registry Editor) en el resultado de la búsqueda.
- Haga clic en el botón Sí(Yes) en el indicador de UAC.
- Vaya a TabletPC en HKLC .
- Haga clic(Right-click) con el botón derecho en TabletPC > New > DWORDValor(Value) DWORD (32 bits) .
- Nómbrelo como TurnOffTouchInput .
- Haga doble clic en él y configure los datos del valor(Value) como 1 .
- Haga clic en Aceptar(OK) para guardar el cambio.
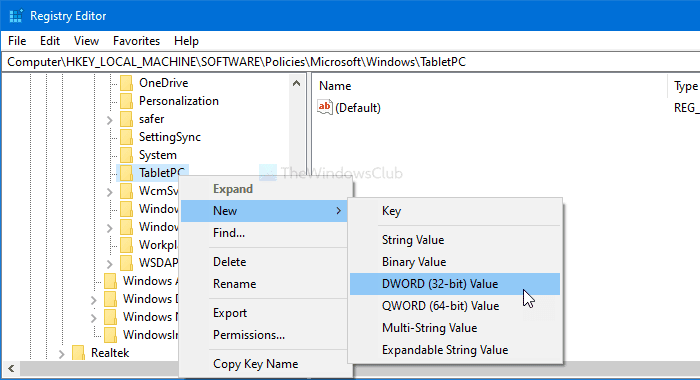
Busque el regedit en el cuadro de búsqueda de la barra de tareas(Taskbar) y haga clic en Editor del registro (Registry Editor ) en el resultado de la búsqueda. Después de eso, verá el aviso de UAC . Si es así, haga clic en el botón Sí (Yes ) . Después de eso, navegue a la siguiente ruta:
HKEY_LOCAL_MACHINE\SOFTWARE\Policies\Microsoft\Windows\TabletPC
Haga clic con el botón derecho en TabletPC y seleccione New > DWORD (32-bit) Value . Ahora, asígnele el nombre TurnOffTouchInput.
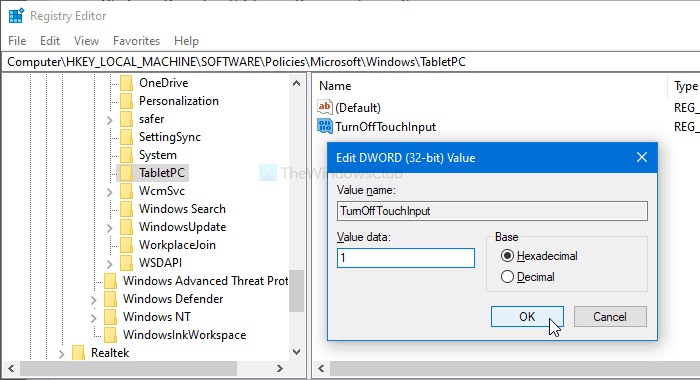
De forma predeterminada, se establece en 0 . Haga doble clic en él y configure los datos del valor(Value data) como 1 . Por último, no olvide hacer clic en el botón Aceptar (OK ) para guardar el cambio.
¡Eso es todo! Espero que este tutorial ayude.
Related posts
Cómo deshabilitar TouchScreen en Windows 10
Fix Device no migró el mensaje en las computadoras Windows 10
Cómo configurar y usar un auricular en la PC Windows 10
Cómo averiguar qué aplicación está utilizando la cámara web en Windows 10
Cómo abrir Device Manager en Windows 10
Lista de Device Manager Error Codes en Windows 11/10 junto con soluciones
Cómo agregar Group Policy Editor a Windows 10 Home Edition
¿Qué es un PPS file? ¿Cómo convertir PPS a PDF en Windows 11/10?
Cómo cambiar el tamaño de Touch and On-screen Keyboard en Windows 10
Mail and Calendar app freezes, se estrella o no funciona en Windows 11/10
Best gratis Timetable software para Windows 11/10
Cómo habilitar o Disable Archive Apps feature en Windows 10
¿Qué es Touch Support con Touch puntos en Windows 11/10?
Teclado táctil no funciona en Windows 10
Cómo mostrar Details pane en File Explorer en Windows 10
Habilitar Network Connections mientras está en Modern Standby en Windows 10
PDF text desaparece al editar o guardar archivo en Windows 10
Audio Input and Output device desinstalado al reiniciar en Windows 10
Cómo agregar un Trusted Site en Windows 10
Cómo desinstalar o reinstalar Notepad en Windows 10
