Habilitar o deshabilitar las notificaciones de visualización en pantalla de encendido/apagado de la cámara
Si lo desea, puede habilitar para mostrar brevemente las notificaciones de visualización en pantalla ( OSD ) Cámara encendida(Camera on) y Cámara apagada(Camera off) cada vez que la cámara se enciende y se apaga para asegurarse de que lo sabe. En esta publicación, le mostraremos cómo enable or disable Camera On/Off On-screen Display notifications en Windows 10.
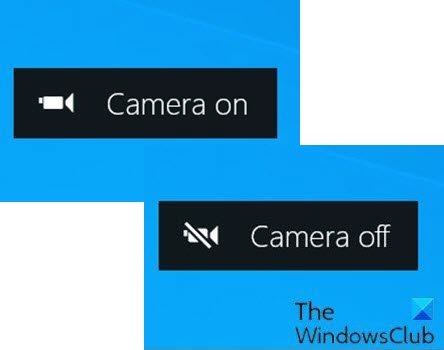
La aplicación Cámara(Camera) en Windows 10 le permite usar su cámara web para grabar videos y tomar fotos. Definitivamente es mejor que tener que descargar software de grabación de cámara web de terceros plagado de spyware/malware.
La luz LED de la cámara se enciende de manera predeterminada para indicar que la cámara está en uso cuando usa la cámara web en su computadora portátil, tableta o computadora de escritorio. Pero, si está enfocado en la pantalla, el LED está roto, el LED está cubierto o la cámara web ha sido pirateada y desactivó el LED , es posible que no note esta luz LED .
Sin embargo, es posible habilitar las notificaciones de visualización en pantalla para la cámara(Camera) que aparecerán cada vez que encienda o apague la cámara web.
Habilitar o deshabilitar las notificaciones Camera On/Off On-screen Display
Debe iniciar sesión como administrador para habilitar o deshabilitar las notificaciones de visualización en pantalla ( OSD ) Cámara(Camera) encendida y Cámara apagada.(Camera)
Dado que se trata de una operación de registro, se recomienda realizar una copia de seguridad del registro(back up the registry) o crear un punto de restauración del sistema como medida de precaución necesaria.
Para habilitar(To enable) las notificaciones de Camera On/Off On-screen DisplayWindows 10 , haga lo siguiente:
- Presione Windows key + R para invocar el cuadro de diálogo Ejecutar.
- En el cuadro de diálogo Ejecutar, escriba
notepady presione Entrar para abrir el Bloc de notas. - Copie y pegue el siguiente código en el editor de texto.
Windows Registry Editor Version 5.00 [HKEY_LOCAL_MACHINE\SOFTWARE\Microsoft\OEM\Device\Capture] "NoPhysicalCameraLED"=dword:00000001
- Ahora, haga clic en la opción Archivo(File) del menú y seleccione el botón Guardar como(Save As) .
- Elija una ubicación (preferiblemente de escritorio) donde desea guardar el archivo.
- Introduzca un nombre con extensión .reg (p. ej., (.reg)Enable_Camera_OSD.reg ).
- Elija Todos los archivos(All Files) de la lista desplegable Guardar como tipo .(Save as type)
- Haga doble clic en el archivo (Double-click).reg guardado para fusionarlo.
- Si se le solicita, haga clic en Run > Sí(Yes) ( UAC ) > Yes > Aceptar(OK) para aprobar la combinación.
- Ahora puede eliminar el archivo .reg si lo desea.
Para deshabilitar(To disable) las notificaciones de Camera On/Off On-screen DisplayWindows 10 , haga lo siguiente:
- Abra el Bloc de notas.
- Copie y pegue el siguiente código en el editor de texto.
Windows Registry Editor Version 5.00 [HKEY_LOCAL_MACHINE\SOFTWARE\Microsoft\OEM\Device\Capture] "NoPhysicalCameraLED"=dword:00000000
- Repita los mismos pasos anteriores pero, en este caso, guarde el archivo de registro como Disable_Camera_OSD.reg.
¡Eso es todo sobre cómo habilitar o deshabilitar las notificaciones de Camera On/Off On-screen DisplayWindows 10 !
Related posts
Cómo cambiar el valor predeterminado Webcam en la computadora Windows 10
¿Cómo probar Webcam en Windows 11/10? ¿Está funcionando?
FaceTime Camera no funciona en Windows 10 con Boot Camp
Block Notifications, Microphone, Camera Solicitudes en Firefox browser
Cómo ajustar Webcam Brightness en Windows 11
8 Best Android Camera Apps de 2021
Fix Camera Missing o no se muestra en Device Manager en Windows 11/10
Webcam sigue congelando o se estrellece en Windows 10
El Windows Camera Frame Server service terminó inesperadamente
Fix Webcam sigue apagándose y nuevamente en Windows 10
Cómo desactivar la cámara cuando se une a Zoom Meeting
Cómo deshabilitar Camera usando Group Policy or Registry Editor
Cómo habilitar o deshabilitar Webcam en Windows laptop
Fix Camera falló Error en Samsung Galaxy
Best Digital Camera Configuración para tomar buenas fotos de la naturaleza
Cómo averiguar qué aplicación está utilizando la cámara web en Windows 10
Shutterdial le permite encontrar imágenes basadas en Camera Settings
Best IP Camera apps para Windows 10 PC and Android Phone
7 Best Camera Apps para Android
Save Imágenes tomadas con Windows 10 Camera en la carpeta Camera roll
