3 formas de activar Bluetooth en Android (incluidos los dispositivos Samsung) -
Para conectar su teléfono inteligente a otro dispositivo sin el uso de cables, primero debe aprender cómo activar Bluetooth en Android . Mientras está activo, el chip Bluetooth de Android(Android Bluetooth) disponible en teléfonos y tabletas le permite conectarse a todo tipo de dispositivos y accesorios, como auriculares, parlantes, teclados, otros dispositivos móviles e incluso PC. Este tutorial ilustra tres formas de activar y desactivar Bluetooth en Samsung y otros teléfonos inteligentes y tabletas con Android :
NOTA:(NOTE:) Esta guía se aplica a Android 10 y se creó con Nokia 5.3 y Samsung Galaxy A51 . Si no conoce su versión de Android , lea Cómo verificar la versión de Android en su teléfono inteligente o tableta(How to check the Android version on your smartphone or tablet) . Los procedimientos son similares en la mayoría de los dispositivos con Android, aunque es posible que encuentre algunas pequeñas diferencias, según el fabricante de su dispositivo. En Samsung , la configuración de Bluetooth es algo diferente, así que asegúrese de consultar también el capítulo de bonificación dedicado al final de esta guía.(Bonus)
1. Encienda el Bluetooth de Android(Android Bluetooth) desde Configuración rápida(Quick Settings) (incluye Bluetooth de Samsung(Samsung Bluetooth) )
La forma más rápida de habilitar Bluetooth en el teléfono o la tableta es desde el menú de configuración rápida de (Quick Settings)Android . Deslice(Swipe) hacia abajo desde la parte superior de la pantalla para acceder a ella.

Abra Configuración rápida(Open Quick Settings) deslizando hacia abajo en su Android
Busque(Look) un icono que parezca una B rúnica y tóquelo para activar Bluetooth en Android .

Cómo activar Bluetooth desde Configuración rápida(Quick Settings)
Si no puede ver la opción Bluetooth de Android(Android Bluetooth) , deslice hacia abajo nuevamente para ampliar la lista de Configuración rápida(Quick Settings) y actívela, como se ve a continuación.

El botón Bluetooth de Android en la (Android Bluetooth)configuración rápida(Quick Settings) ampliada
El ícono cambia de color para indicar que Bluetooth ahora está habilitado. Toque(Tap) nuevamente en la configuración rápida para desactivar Bluetooth en su teléfono inteligente o tableta Android .
SUGERENCIA:(TIP:) si te gusta este método, ten en cuenta que puedes personalizar el menú de Configuración rápida(customize the Quick Settings menu) y cambiar la posición del botón Bluetooth de Android(Android Bluetooth) para facilitar el acceso.
2. Habilite Bluetooth desde la configuración de su Android
También puede usar la aplicación Configuración(Settings) en su teléfono inteligente o tableta Android para activar Bluetooth . Abre Configuración(Open Settings) y accede a Dispositivos conectados(Connected devices) .

La configuración(Settings) de los dispositivos conectados(Connected) muestra Bluetooth en su descripción
En la siguiente pantalla, pulsa en Preferencias de conexión(Connection preferences) .
SUGERENCIA:(TIP:) Otra forma de llegar aquí es tocando y manteniendo presionada la configuración rápida de Bluetooth discutida en el capítulo anterior. Esto resulta útil si desea conectar otros dispositivos Bluetooth a su Android(connect other Bluetooth devices to your Android) .

Acceda(Access Connection) a las preferencias de conexión para habilitar Bluetooth
La opción Bluetooth es la primera entrada. (Bluetooth)Presiónalo.

Toque(Tap) para acceder a la configuración del teléfono Bluetooth
Al tocar el interruptor maestro en la parte superior, se activa el Bluetooth de Android(Android Bluetooth) , como se ve a continuación.
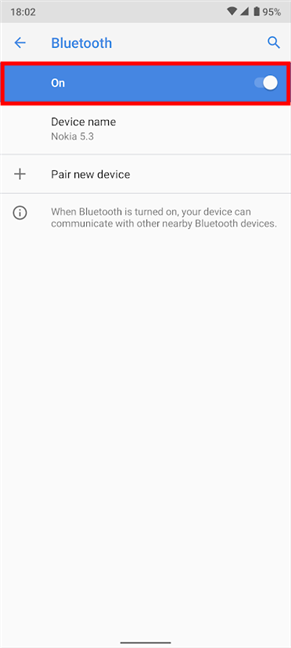
Cómo activar Bluetooth desde Ajustes(Settings)
Es obvio cómo apagar Bluetooth en su teléfono inteligente o tableta Android : presione el interruptor nuevamente para deslizarlo a la posición de (Android)apagado(Off) .
SUGERENCIA:(TIP:) ¿Sabía que también puede habilitar Bluetooth en Windows 10(enable Bluetooth on Windows 10) y luego usar esta tecnología inalámbrica para conectar su Android a su PC(connect your Android to your PC) ?
3. Solicite al Asistente de Google(Ask Google Assistant) que active el chip Bluetooth en (Bluetooth)Android (incluye Samsung Bluetooth )
Si prefiere usar su voz, el Asistente de Google(Google Assistant) es una excelente manera de activar Bluetooth en su Android . Primero(First) , asegúrese de que su asistente esté escuchando diciendo "OK, Google" o tocando el ícono del micrófono desde la barra de búsqueda en (Search)la pantalla de inicio de su Android(Android’s Home screen) .

Toca el micrófono para activar el Asistente de Google(Google Assistant)
Luego, diga " activar Bluetooth (“activate Bluetooth)" , "activar Bluetooth (“turn on Bluetooth)" , "activar Bluetooth (“enable Bluetooth)" o "iniciar Bluetooth"(“start Bluetooth) . Su Asistente de Google(Google Assistant ) enciende inmediatamente el chip Bluetooth y muestra un interruptor para indicar su estado, como se ve a continuación.(”)

Cómo activar Bluetooth con el Asistente de Google(Google Assistant)
Si te preguntas cómo desactivar el Bluetooth con tu voz, la respuesta es sencilla: activa el Asistente de Google(Google Assistant) y di "detener Bluetooth (“stop Bluetooth)" , "desactivar Bluetooth(“turn off Bluetooth) " o(”) " desactivar Bluetooth"(“disable Bluetooth) . ”
En los dispositivos Samsung Galaxy, el Asistente de Google(Google Assistant) muestra el interruptor de Bluetooth en la parte superior. (Bluetooth)Sin embargo, también puede usar el asistente virtual de Samsung, Bixby , para activar el Bluetooth de Samsung(Samsung Bluetooth) , como mostraremos en el próximo capítulo.
Bonificación: cómo activar Bluetooth en teléfonos inteligentes y tabletas Samsung
Samsung tiene su propia interfaz y aplicaciones en Android . Además de los métodos ilustrados hasta ahora, también puede activar el Bluetooth en Samsung desde Configuración(Settings) o usando el asistente virtual Bixby .
Habilite Bluetooth desde la configuración(Settings) en Samsung Galaxy
La aplicación de configuración(Settings) de Samsung es diferente a la que se encuentra en el Android de serie , por lo que las cosas no siempre están donde esperas. Acceder al interruptor Bluetooth de Samsung usando (Samsung Bluetooth)Configuración(Settings) es en realidad un proceso más simple. Abra la aplicación Configuración(Settings) y toque Conexiones(Connections) .

Abra Conexiones para acceder a Bluetooth en teléfonos inteligentes y tabletas Samsung
Ahora puede ver el interruptor Bluetooth de Samsung . Tóquelo para habilitar o deshabilitar Bluetooth en su dispositivo Samsung Galaxy .

Cómo activar Bluetooth en Samsung desde Ajustes(Settings)
Alternativamente, también puede presionar en la entrada (en lugar del interruptor) para acceder a la pantalla de configuración de Bluetooth . Toque el interruptor principal en la parte superior para activar Bluetooth en Samsung . Tan pronto como haga eso, su teléfono inteligente o tableta comenzará a buscar nuevos dispositivos a los que conectarse.

Active el chip Bluetooth de Samsung(Samsung Bluetooth) y su Android buscará dispositivos para sincronizar
Presione cualquiera de los interruptores nuevamente para apagar Bluetooth en dispositivos Samsung .
SUGERENCIA:(TIP:) también puede tocar y mantener presionada la opción Bluetooth en (Bluetooth)Configuración rápida(Quick Settings) para acceder a la pantalla de arriba. Si aún no lo ha leído, revise el primer capítulo de este tutorial para encontrar el botón que necesita.
Activar el Bluetooth de Android(Android Bluetooth) en Samsung usando Bixby
Bixby funciona más o menos de la misma manera que el Asistente de Google(Google Assistant) , pero es un poco mejor escuchando según nuestras pruebas para este tutorial. También es posible que simplemente me entienda mejor. 🙂
Para que habilite Bluetooth para usted, asegúrese de que Bixby esté escuchando y luego diga "activar Bluetooth (“activate Bluetooth)" , "encender Bluetooth (“turn on Bluetooth)" , "habilitar Bluetooth(“enable Bluetooth) " o(”) " iniciar Bluetooth"(“start Bluetooth) . Bixby obedece y (Bixby)te(”) hace saber que siguió tus instrucciones mostrando una notificación en la parte inferior de la pantalla.

Cómo activar Bluetooth con Bixby
Otra ventaja de Bixby es que sabe si Bluetooth ya está activo y te lo dice, como lo haría cualquier buen asistente.

Bixby te avisa cuando el Bluetooth de Samsung(Samsung Bluetooth) ya está activado
Para apagar el Bluetooth de Samsung(Samsung Bluetooth) , active Bixby y diga "detener Bluetooth (“stop Bluetooth)" , "apagar Bluetooth (“turn off Bluetooth)" , "deshabilitar Bluetooth(“disable Bluetooth) " o(”) " desactivar Bluetooth"(“deactivate Bluetooth) . ”
¿Cómo prefiere habilitar Bluetooth en su teléfono o tableta Android ?
Si bien Bluetooth es útil para conectar tu Android a otros dispositivos, recuerda desactivarlo cuando ya no lo necesites. Mantener el Bluetooth activado puede agotar la batería de tu Android , incluso cuando no esté conectado a otro dispositivo o PC. Antes de cerrar esta página, háganos saber cómo accede a la configuración del teléfono Bluetooth . ¿Usas tu voz para pedirle a uno de los asistentes virtuales que lo habilite? ¿(Are) Hay otras formas de activar Bluetooth en su dispositivo Android ? Háganos saber en los comentarios a continuación.
Related posts
Cómo conectar los dispositivos Bluetooth en Android: todo lo que necesita saber
Envía archivos desde un smartphone Android a Windows 10, con Bluetooth
Cómo cambiar la configuración de Dual SIM en los teléfonos inteligentes Samsung Galaxy
Comuníquese durante las protestas, con FireChat, cuando la red móvil no funcione
Connect A Android phone A A Windows 10 laptop or PC VIA Bluetooth
¿Los iPhones tienen NFC? ¿Cómo se dirige a NFC en un iPhone?
¿Qué es el código PIN de la tarjeta SIM y por qué debería usar uno?
Cómo encender la linterna en su teléfono inteligente Android
Cómo transferir archivos a otros, con Bluetooth, desde Windows 10 Mobile
Cómo localizar los dispositivos faltantes Samsung Galaxy con SmartThings Buscar
Samsung se está deshaciendo de muescas y agujeros con el próximo Galaxy A80
6 cosas que nos gustan de la línea Samsung Galaxy S22 (vista previa práctica)
realme 8 5g Revisión: Conectividad de 5G asequible!
Samsung Galaxy S20 FE 5G Revisión: Mejor Samsung smartphone de 2020?
Usa el código PUK para desbloquear la tarjeta SIM de tu Android
Cómo mostrar el battery percentage en Android
¿Cómo conecto mi teléfono inteligente Huawei a mi computadora con Windows?
¿Qué es un SIM card y qué hace?
Cómo identificar cargadores rotos y cables USB en su teléfono inteligente o tableta Android
Samsung Galaxy A32 5G Revisión
