Cómo programar una llamada en Skype en la aplicación de Windows 10 y la versión web
Si desea programar una llamada en Skype en Windows 10(schedule a call in Skype on Windows 10) , este tutorial lo guiará. Puede programar cualquier número de llamadas sin ningún problema, pero deben configurarse en diferentes momentos.
Supongamos que desea llamar a alguien en un momento específico, pero tiene tendencia a olvidarse de las cosas con frecuencia. Aunque puede programar una reunión de Skype en un calendario de grupo usando Outlook , también puede usar una aplicación de lista de tareas pendientes(To-Do list app) , como Microsoft To-Do para esto. Puede programar la llamada en Skype y recibir una notificación también.
Puede programar una llamada de Skype en la aplicación UWPd , el software de escritorio clásico, así como la versión web de Skype . La opción se puede encontrar en el mismo lugar si está utilizando la aplicación UWP y el software de Skype . Sin embargo, si está utilizando la versión web de Skype , es posible que deba expandir un menú para acceder a la misma.
Cómo programar una llamada en Skype en Windows 10
Para programar una llamada en Skype en Windows 10 , siga estos pasos:
- Abra la aplicación de Skype y haga clic en el contacto deseado.
- Haga clic en el botón Programar una llamada(Schedule a Call) .
- Dale un título y establece la hora.
- Configure(Set) una alerta y haga clic en el botón Enviar(Send) .
- Reciba(Get) notificaciones según la configuración y realice la llamada.
Para conocer los pasos en detalle, sigue leyendo.
Primero, abra la aplicación de Skype en su computadora y seleccione el contacto al que desea llamar. En la parte inferior, debería encontrar algunas opciones, incluida Programar una llamada(Schedule a Call) .
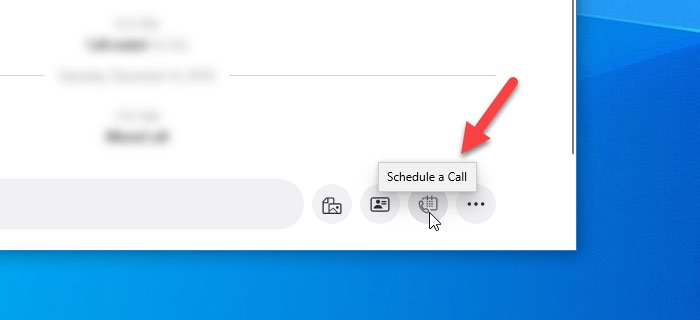
Debe hacer clic en este botón y establecer la fecha y la hora en que desea realizar la llamada. Aparte de eso, puede darle un título para que pueda recordar el propósito de la llamada mientras la hace inicialmente.

Además, puede recibir un recordatorio sobre la llamada programada 15 minutos antes. La marca de 15 minutos es el tiempo mínimo, mientras que también puede recibir el recordatorio una semana antes. Después de configurar todo, haga clic en el botón Enviar(Send ) . Notificará al contacto y finalizará el proceso por su parte.
Recibirá una notificación en su computadora según el tiempo preestablecido.
¡Eso es todo!
Related posts
Cómo compartir Screen en Skype and Skype para Business en Windows 10
Cómo grabar Skype Calls en Windows 10, Android y iOS
No se puede hacer una llamada en Skype en Windows 10
Cómo habilitar y usar Split View en Skype en Windows 10
¿Cómo eliminar el ícono Meet ahora en Windows 10? ¿Qué es?
¿Qué es Meet ahora en Windows 10, y cómo usarlo?
Best gratis Mountain Sports JUEGOS PARA Windows 10 PC
Ashampoo WinOptimizer es un software libre para optimizar Windows 10
Cómo deshabilitar o habilitar al lector Mode en Chrome en Windows 10
PicsArt ofrece Custom Stickers & Exclusive 3D Editing en Windows 10
Arreglar la mezcla estéreo de Skype que no funciona en Windows 10
Create Notas simples con PeperNote para Windows 10
Microsoft Remote Desktop Assistant para Windows 10
Cómo configurar el micrófono y los altavoces en Skype para Windows 10
Cómo deshabilitar Automatic Driver Updates en Windows 10
Cómo detener y configurar las notificaciones de aplicaciones de Windows 10 (Correo, Calendario, Skype, etc.)
Hide or Show Windows Ink Workspace Button en Taskbar en Windows 10
Crea un Keyboard Shortcut para abrir tu Website favorito en Windows 10
Cómo instalar NumPy usando PIP en Windows 10
Watch TV digital y escucha Radio en Windows 10 con ProgDVB
