Cómo utilizar elementos de aplicación en Access
Application Parts es una plantilla en Microsoft Access que se puede agregar a una base de datos existente para ampliar su funcionalidad. Una parte de la aplicación(Application Part) puede ser una tabla o incluir tablas, formularios y también relaciones. Cuando abra la galería de elementos de la aplicación(Application) , verá algunos elementos integrados, como los formularios en blanco(Blank Forms) , diseñados para crear formularios en blanco más fácilmente. Las partes de la aplicación(Application Part) , como la parte de contactos(Contacts) , son más complejas y contienen partes como tablas, consultas, formularios, informes, macros y módulos.
Las piezas de aplicación guardan combinaciones y las utilizan para formar componentes estándar; también puede guardar una aplicación completa. Application Parts inserta una parte de una base de datos o una aplicación de base de datos completa y facilita a los usuarios el diseño de bases de datos.
Cómo utilizar elementos de aplicación(Application Parts) en Access
Puede crear una tabla de comentarios(Comments Table) , agregar objetos de base de datos, etc., utilizando la función Elementos de la aplicación(Application Parts) en Microsoft Access . Para usar la función Partes de la aplicación(Application Parts) , siga los métodos a continuación.
- Inicie Microsoft Access.
- Haga clic en la pestaña Crear
- Haga clic en el botón Partes de la aplicación
- Seleccione(Select) una plantilla de elementos de aplicación(Application Parts)
Inicie Microsoft Access .
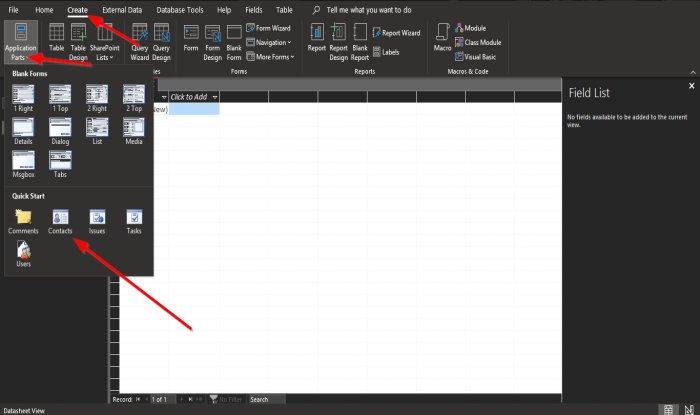
Haga clic en la pestaña Crear(Create) en la barra de menú.
Haga clic en el botón Partes de la aplicación .(Application Parts)
Verá dos secciones de los formularios(Forms) integrados de las partes de la aplicación(Application) y el inicio rápido(Quick Start) en el menú desplegable. La sección Formularios(Forms ) incluye plantillas como 1 derecha(1 Right) , 1 superior(1 Top) , 2 derechas(2 Right) , 2 superiores(2 Top) , Diálogo de detalles(Details Dialog) , Lista(List) , Medios(Media) , Msgbox y Fichas(Tabs) , y la sección Inicio rápido(Quick Start) incluye Comentarios(Comments) , Contacto(Contact) , Problemas(Issues) , Tareas(Task) y Usuarios(Users) .
Haremos clic en Contactos(Contacts) .
Aparecerá un cuadro de mensaje que le preguntará si desea que Microsoft Access cierre todos los objetos abiertos; haga clic en Sí(Yes) .
Espere a que se cargue la plantilla.

Ahora tenemos una base de datos de plantillas de contacto.
La plantilla de contacto(Contact) le brinda un diseño de la tabla(Table) , las consultas(Queries) , los formularios(Forms) y el informe(Report) , lo que le brinda un inicio rápido para editar una base de datos y ahorrar tiempo.
Verá el diseño a la izquierda en el panel Todos los objetos de acceso .(All Access Objects)
Esperamos que este tutorial lo ayude a comprender cómo usar la función de partes de la aplicación en Microsoft Access .
Si tiene preguntas sobre el tutorial, háganoslo saber en los comentarios.
Ahora lea(Now read) : Cómo cambiar el estilo de cuadrícula y el color de fondo en su hoja de datos de Access(change the Gridline Style and Background Color in your Access Datasheet) .
Related posts
NVIDIA Control Panel Access denegado - no aplicará la configuración
Cómo mostrar Spelling and Grammar tool en Quick Access Toolbar en Word
Cómo eliminar el Ease de Access button de la Logon screen
Habilitar autenticación Pin-Menos para los hosts Remote Access en Chrome
¿Qué es remoto Access Trojan? Prevención, Detection & Removal
Download Word libre, Excel, PowerPoint, Access, Visio Templates
Cómo habilitar Microsoft Teams Guest Access
Cómo crear un Database usando Microsoft Access
ACCESS DENIED - La delegación restringida para CIFS falla
Access & use Microsoft Edge Acerca de la página de banderas en Windows 10
Configure Remote Access Client Account Lockout en Windows Server
CONFIGURACIÓN CONTROLADA Folder Access Uso de Group Policy & PowerShell
OutlookTools: Access Outlook Settings & Troubleshooting Tools fácilmente
Use Permissions Time Machine para eliminar File Access se denegan errores
Remove Access Denied error Al acceder a archivos o carpetas en Windows
Cómo crear tablas con Table Designer en Access
Cómo Backup and Restore Quick Access Folders en Windows 10
Cómo habilitar o Disable NTFS Últimas actualizaciones Access Time Stamp
ERR NETWORK ACCESS DENIED | ERR INTERNET DISCONNECTED
Fix Access Control Entry es un error corrupto en Windows 10
