Permitir que OneDrive deshabilite la herencia de permisos en carpetas de solo lectura
Este artículo le mostrará cómo permitir que OneDrive deshabilite la herencia de permisos de Windows(allow OneDrive to disable Windows permission inheritance) en carpetas de solo lectura mientras carga archivos. Cuando OneDrive sincroniza una carpeta de solo lectura, se ocupa de los permisos de cada archivo. Si deshabilita esta funcionalidad, la velocidad de carga también mejorará.
OneDrive es una de las mejores soluciones de almacenamiento en la nube que puede usar de forma gratuita. Cargar archivos y carpetas desde una computadora con Windows no es gran cosa. Sin embargo, mantener la velocidad de carga o la velocidad de carga lenta(slow upload speed) es un problema para muchas personas. Incluso si no establece ningún límite de velocidad de transferencia para OneDrive , puede llevar algún tiempo cargar algunos megabytes de datos. Sucede porque OneDrive verifica el permiso de cada archivo antes de iniciar el proceso de carga. Sin embargo, si deshabilita esta funcionalidad, no se verificará al sincronizar carpetas de solo lectura en una PC.
Permitir que OneDrive(Allow OneDrive) deshabilite la herencia de permisos de Windows en carpetas de solo lectura
Para permitir que OneDrive deshabilite la herencia de permisos de Windows en carpetas de solo lectura, siga estos pasos:
- Busque gpedit.msc en el cuadro de búsqueda de la barra de tareas.
- Haga clic en Editar política de grupo(Edit group policy) en el resultado de la búsqueda.
- Vaya a OneDrive en Configuración del equipo(Computer Configuration) .
- Haga doble clic en Permitir OneDrive para deshabilitar la herencia de permisos de Windows en las carpetas sincronizadas de solo lectura(Allow OneDrive to disable Windows permission inheritance in the folders synced read-only) .
- Seleccione la opción Habilitado .(Enabled)
- Haga clic en Aplicar(Apply) y Aceptar(OK) .
Profundicemos en estos pasos en detalle.
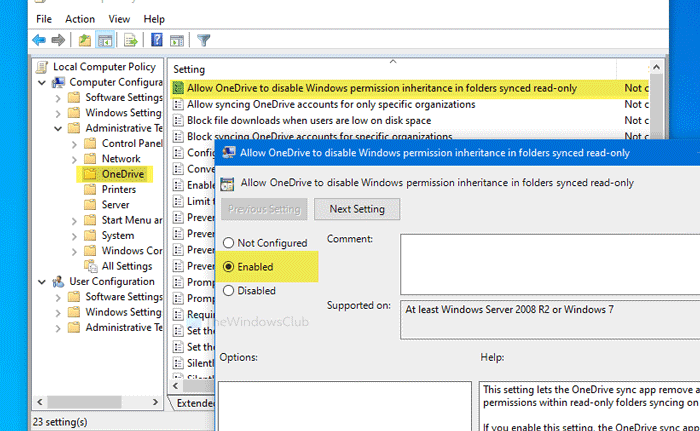
Al principio, deberá abrir el Editor de políticas de grupo local(Local Group Policy Editor) en su PC. Para eso, busque gpedit.mscen el cuadro de búsqueda de la barra de tareas(Taskbar) y haga clic en Editar política de grupo(Edit group policy) en el resultado de la búsqueda. Después de abrirlo, navegue a la siguiente ruta:
Computer Configuration > Administrative Templates > OneDrive
Haga doble clic en Permitir OneDrive para deshabilitar la herencia de permisos de Windows en la configuración de solo lectura sincronizada de carpetas(Allow OneDrive to disable Windows permission inheritance in the folders synced read-only) en su lado derecho. Seleccione la opción Habilitado .(Enabled )
Ahora, haga clic en los botones Aplicar (Apply ) y Aceptar (OK ) para guardar el cambio.
Antes de comenzar con el método del Registro(Registry) , se recomienda crear un punto de restauración del sistema y hacer una copia de seguridad de todos los archivos del Registro(backup all Registry files) .
Permitir que OneDrive(Allow OneDrive) deshabilite la herencia de permisos de Windows en carpetas de solo lectura
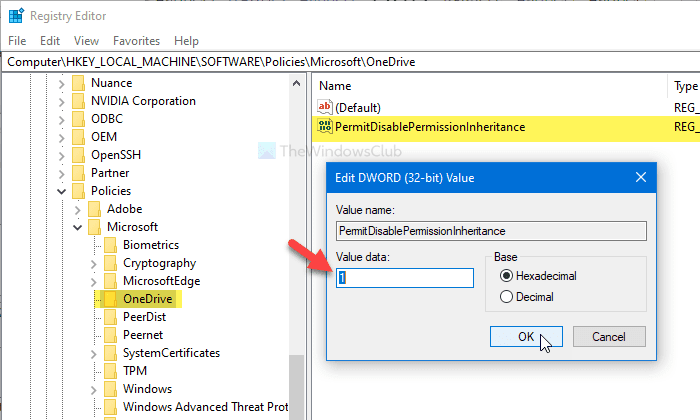
Para permitir que OneDrive deshabilite la herencia de permisos de Windows en carpetas de solo lectura, siga estos pasos:
- Busque regedit en el cuadro de búsqueda de la barra de tareas.
- Haga clic en Editor del registro(Registry Editor) en el resultado de la búsqueda.
- Haga clic en el botón Sí(Yes) .
- Navegue a OneDrive en HKLM .
- Haga clic derecho(Right-click) en OneDrive > New > DWORDValor(Value) DWORD (32 bits) .
- Nómbrelo como PermitDisablePermissionInheritance .
- Haga doble clic en él para establecer los datos del valor(Value) como 1 .
- Haga clic en Aceptar(OK) .
Para saber más, sigue leyendo.
Al principio, busque regediten el cuadro de búsqueda de la barra de tareas(Taskbar) y haga clic en el Editor del registro(Registry Editor) en el resultado de la búsqueda. Si aparece el mensaje de UAC , haga clic en el botón (UAC)Sí(Yes ) . Después de eso, navegue a este camino-
HKEY_LOCAL_MACHINE\SOFTWARE\Policies\Microsoft\OneDrive
Si no puede encontrar OneDrive , haga clic con el botón derecho en Microsoft > New > Key y asígnele el nombre OneDrive .
Ahora, haga clic con el botón derecho en OneDrive > New > DWORD (32-bit) Value y asígnele el nombre PermitDisablePermissionInheritance .
A continuación, haga doble clic en PermitDisablePermissionInheritance y configure los datos del valor (Value data ) como 1 .
Haga clic en el botón Aceptar (OK ) para guardar el cambio.
¡Eso es todo! Espero que esta sencilla guía te ayude mucho.
Related posts
Allow usuarios para elegir cómo manejar los conflictos de sincronización Office file
Allow o BLOQUE Sincronización de cuentas ONEDRIVE para organizaciones específicas
Deshabilitar las notificaciones de ONEDRIVE cuando la sincronización se detiene automáticamente
Fix OneDrive error code 0x8004de40 en Windows 10
Fijar onedrive código de error 0x8007016a
Cómo usar ONEDRIVE para acceder a sus archivos en su PC con Windows 10
Cómo eliminar OneDrive icon de File Explorer en Windows 11/10
Cómo limitar el ancho de banda utilizado por OneDrive and Dropbox
Fix OneDrive Error Code 0x8004dedc (Geo Location Problem)
Eliminar Move a OneDrive de Context Menu en Windows 10
OneDrive.exe Entry Point NO Found EN Windows 10
Mejor Microsoft OneDrive Tips and Tricks para usarlo como un Pro
OneDrive Miniaturas que no se muestran en Windows 10
Cómo compartir un file or folder en OneDrive
Los archivos Turn Off OneDrive Deleted se eliminan en todas partes. MENSAJE
ONEDRIVE VS Google Drive - ¿Cuál es el mejor Cloud Service?
Error 0x80071129: El tag present en el reparse point buffer no es válido
Remove Outlook .pst Archivo de datos de OneDrive en Windows 10
Algo salió mal Error code 102 en OneDrive
Microsoft OneDrive Privacy Settings and Policy explicado
