Cómo enviar un archivo grande a través de Outlook
Una de las principales preocupaciones de los usuarios al usar cualquier proveedor de servicios de correo electrónico es: ¿Me permitirá enviar archivos grandes como archivos adjuntos? Los diferentes(Different) proveedores de correo electrónico ofrecen diferentes límites de archivos adjuntos(different attachment limits) . Gmail permite archivos de hasta 25 MB como archivos adjuntos, Outlook , Hotmail y Yahoo permiten 10 MB.
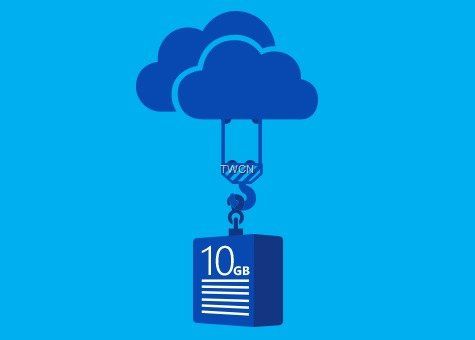
Siempre era un poco complicado cuando querías enviar archivos grandes como archivos adjuntos de correo electrónico. Los archivos grandes pueden ser demasiado grandes para adjuntarlos o demorar demasiado en cargarlos y enviarlos y, a veces, incluso pueden recuperarse sin llegar al destinatario. El equipo de Outlook.com(Outlook.com) tuvo esto en cuenta y proporcionó una función para que el usuario no tenga que enfrentarse a tales problemas. El mes pasado vimos a Microsoft anunciar que OneDrive obtendría soporte para archivos de 10 GB . Eso significa que ahora puede cargar archivos de hasta 10 GB. Ahora, ¿cómo aprovechar esta característica genial?
Para enviar archivos más grandes, los usuarios deben cargar archivos en algún sitio web para compartir archivos y luego compartir la URL con el receptor.
Outlook.com ofrece una experiencia perfecta al adjuntar archivos. Si bien podrá seguir enviando archivos adjuntos de hasta 33 MB al adjuntarlos al correo, para archivos que excedan los 33 MB, ahora ofrece una forma sencilla de enviarlos: ¡utilizando OneDrive ! ¡Ahora puede usar OneDrive para compartir archivos individuales de hasta 10 GB, o cientos de archivos más pequeños, en un solo correo electrónico!
Si desea utilizar OneDrive o cualquier otro servicio en la nube como Google Drive , Dropbox , etc., después de haber abierto un nuevo correo electrónico para redactarlo, haga clic en Attach > Browse ubicaciones en la nube.
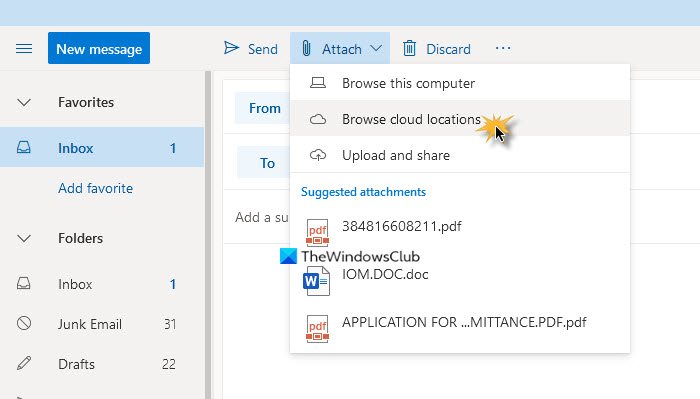
Así podrá adjuntar enlaces a archivos ya cargados.
Ahora, supongamos que está redactando un correo electrónico en Outlook.com y continúa adjuntando un archivo mediante el enlace Cargar y compartir . (Upload and share)Si el tamaño del archivo es inferior a 33 MB, se adjuntará.
De lo contrario, se le pedirá suavemente que cargue y comparta como un enlace de OneDrive(Upload and share as a OneDrive link) . Al hacer clic en esta opción, podrá seleccionar el archivo grande de su escritorio y cargarlo en OneDrive .
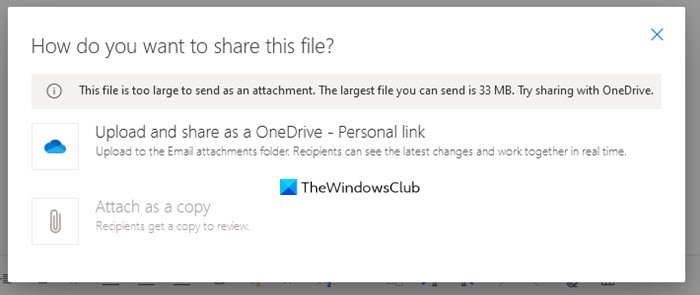
Una vez que se adjunte el archivo, Outlook agregará una línea, "... tiene un archivo para compartir con usted en OneDrive. Para verlo, haga clic en el enlace de abajo”.(” … has a file to share with you on OneDrive. To view it, click on the link below”.)
El receptor, cuando haga clic en el enlace, será llevado a OneDrive , desde donde podrá descargar el archivo adjunto grande.
La belleza de esta característica es que no tienes que dejar el correo que estás redactando y es tan conveniente de usar que ni siquiera te das cuenta de que estás usando cualquier otro servicio.
Los archivos adjuntos grandes pueden tardar mucho en cargarse, y todo depende de la velocidad de Internet.(Large attachments may take a long time to upload – and it all depends on your Internet speed.)
Related posts
Remove Outlook .pst Archivo de datos de OneDrive en Windows 10
Cómo cambiar el idioma de su cuenta de Microsoft, Outlook, Office Online, etc.
Deshabilitar las notificaciones de ONEDRIVE cuando la sincronización se detiene automáticamente
Fix OneDrive error code 0x8004de40 en Windows 10
Fijar onedrive código de error 0x8007016a
Los archivos Turn Off OneDrive Deleted se eliminan en todas partes. MENSAJE
OneDrive.exe Entry Point NO Found EN Windows 10
Este artículo podría no existir o ya no está disponible - Error onedrive
ONEDRIVE Personal Vault muestra un idioma incorrecto
ONEDRIVE VS Google Drive - ¿Cuál es el mejor Cloud Service?
Mejor Microsoft OneDrive Tips and Tricks para usarlo como un Pro
Microsoft OneDrive Privacy Settings and Policy explicado
Cómo eliminar OneDrive icon de File Explorer en Windows 11/10
ONEDRIVE Activity Center ahora alberga el Settings and Pause menus
Subir bloqueado, Sign para guardar este archivo, o guardar un copy error en OneDrive
Cómo añadir y sincronizar múltiples OneDrive Accounts a mi equipo
Make OneDrive Continuar sincronizando cuando se enciende Battery Saver Mode
ONEDRIVE creando archivos duplicados con computer name agregado
Reset OneDrive para fijar OneDrive problemas en Windows 11/10
Fix OneDrive Error Code 0x8004de85 o 0x8004de8a
