Esta compilación de Windows caducará pronto: error de compilación de Insider
Si se ha inscrito en el programa Windows Insider(enlisted in the Windows Insider Program) para obtener una versión preliminar de Windows Insider mucho antes que cualquier usuario estándar, entonces es posible que encuentre este mensaje de error Esta versión de Windows caducará pronto(This build of Windows will expire soon) . En esta publicación, identificaremos las posibles causas y brindaremos las soluciones más adecuadas que puede intentar para ayudarlo a resolver esta anomalía.
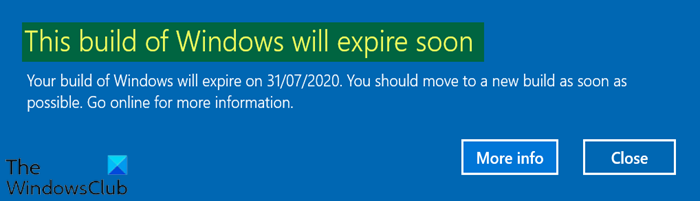
Normalmente, cada vez que instala las nuevas compilaciones, obtiene información sobre cuándo caducará la compilación. Si no actualiza la compilación de Windows 10(Windows 10) antes de su vencimiento, Windows comenzará a reiniciarse cada pocas horas. Entonces, si recibe esta notificación de la nada, entonces es un problema.
Los usuarios que informan este problema en su sistema, informaron que una vez que verificaron en Settings > Update y seguridad(Security) para versiones más nuevas, no pudieron encontrar ninguna actualización o compilación.
Esta compilación de Windows caducará pronto
Si se enfrenta a este problema de compilación de Windows 10 Insider , puede probar nuestras soluciones recomendadas a continuación sin ningún orden en particular y ver si eso ayuda a resolver el problema.
- Verifique la configuración de fecha y hora
- Buscar actualizaciones manualmente
- Ejecutar reparación automática
- Activa tu compilación de Windows
- Verifique la cuenta(Account) vinculada con el programa Windows Insider
Echemos un vistazo a la descripción del proceso relacionado con cada una de las soluciones enumeradas.
1] Verifique la configuración de fecha y hora
Esta solución implica que intente configurar la hora y la fecha en su computadora correctamente y ver si se resuelve el problema Esta versión de Windows caducará pronto .(This build of Windows will expire soon)
Así es cómo:
- Presione la combinación de Windows key + Iiniciar la aplicación Configuración(launch the Settings app) .
- Haga clic para abrir la sección Hora e idioma(Time & Language) .
- Vaya a la pestaña Fecha y hora(Date & time) en el menú de navegación del lado izquierdo.
- En la pestaña Fecha y hora(Date & Time) , asegúrese de que la fecha y la hora de su computadora estén configuradas correctamente. Si la hora no es correcta, puede intentar activar o desactivar la opción Establecer hora automáticamente(Set time automatically option) , según el estado actual.
- Para cambiar la fecha, en Fecha(Date) , haga clic en el botón del menú desplegable para buscar el mes actual en el calendario y luego haga clic en la fecha actual.
- Para cambiar la hora, en Hora(Time) , haga clic en la hora, los minutos o los segundos que desea cambiar y luego deslice los valores hasta que se conforme con el correcto según su zona horaria.
- Cuando haya terminado de cambiar la configuración de la hora, haga clic en Aceptar(OK) .
2] Buscar actualizaciones manualmente
En caso de que se haya perdido una actualización de la compilación Insider , es posible que desee probar y buscar actualizaciones manualmente . Este método es útil en una situación en la que ha llegado al final de la vida útil de una compilación de Insider antes de actualizar a una más nueva.
3] Ejecutar reparación automática
Si uno de los archivos del sistema está dañado, es posible que esté causando la ventana emergente de notificación, en cuyo caso es posible que deba ejecutar la Reparación automática.(run Automatic Repair.)
4] Active su compilación de Windows
Si no tiene una clave de licencia para Windows o si Windows no está activado , es posible que caduque la compilación de Insider , de ahí que aparezca la notificación emergente.
Para asegurarse de que su compilación esté activada, haga lo siguiente:
- Presione la Windows key + I para abrir Configuración.
- Haz clic en Actualizaciones y Seguridad.(Updates and Security.)
- En el panel de navegación izquierdo, haga clic en Activación(Activation) .
- Luego haz clic en Cambiar clave(Change key) o Activar Windows usando una clave (Activate Windows using a key).
Leer(Read) : ¿Qué sucede cuando Windows 10 Build alcanza la fecha de vencimiento ?
5] Verifique(Check) la cuenta(Account) vinculada con el programa Windows Insider
Aunque esto es muy poco probable, pero a veces la cuenta que registró con el Programa Windows Insider(Windows Insider Program) no es del dispositivo, puede provocar el problema.
Para verificar la cuenta vinculada con el WIP , haga lo siguiente:
- Abra la aplicación Configuración(Settings) .
- Vaya a Actualizaciones y Seguridad.(Updates and Security.)
- Haga clic en Programa Windows Insider(Windows Insider Program) en el panel de navegación izquierdo.
- Comprueba si la cuenta de Microsoft registrada con el programa Insider es correcta y , si no lo es, cambia de cuenta o inicia sesión .
Hope this helps!
Related posts
¿Dónde descargar Windows Server Insider Preview Builds?
Cómo cambiar Insider Channel en Windows 11
Cómo obtener Windows 11 Insider Preview Build Ahora
No se puede cambiar Windows Insider Channel en Windows 11 - dev o beta
Cómo deshabilitar Windows Insider Service en Windows 10
5 Best gratis Podcast Apps para Windows 10
Cómo unirse a Windows 10 Insider Program sin un Microsoft Account
Hide Toolbars option en Taskbar Context Menu en Windows 10
Cómo obtener Windows 11 ahora desde Insider Preview
Best gratis ISO Mounter software para Windows 10
Microsoft Intune no se sincronizan? Force Intune para sincronización en Windows 11/10
Taskbar Notificaciones que no se muestran en Windows 10
Las configuraciones de diagnóstico están impidiendo que este dispositivo obtenga las compilaciones de Insider
Cómo abrir System Properties en Windows 10 Control Panel
Anti-Ransomware software gratis para computadoras Windows
Alt-Tab Terminator mejora el valor predeterminado Windows ALT-Tab functionality
Cómo comprobar las nuevas características de Windows 10 con Windows Insider
Cómo PIN DE CUALQUIER APLICACIÓN AL Taskbar EN Windows 11
Cómo mostrar Details pane en File Explorer en Windows 10
Cómo comprobar el Shutdown and Startup Log en Windows 10
