La computadora se congela al imprimir en Windows 11/10
Si bien la impresión funciona bien la mayor parte del tiempo, puede suceder que la computadora deje de responder tan pronto como intente imprimir un documento o una imagen. Esta publicación lo guiará sobre cómo puede solucionar el problema con algunos consejos simples.
La computadora(Computer) se congela al imprimir en Windows 11/10
Antes de continuar y hablar sobre la sugerencia, si esto sucedió debido a una actualización reciente, es posible que desee desinstalar el KB5000802 . Microsoft ha reconocido este problema y ha declarado que después de instalar esta actualización, es posible que reciba un error APC_INDEX_MISMATCH con una pantalla azul al intentar imprimir en ciertas impresoras en algunas aplicaciones. Ha afectado a todas las impresoras, incluidas HP, Ricoh , Canon , Brother , KM, Kyocera , etc.
Esto es lo que puede hacer para mitigar este problema:
- Inicie la aplicación de impresión(Print Application) con permiso de administrador(Admin)
- Ejecutar el Solucionador de problemas de la impresora
- Reiniciar los servicios de cola de impresión
- Quitar y agregar impresoras manualmente
- Ejecute el comando SFC.
Necesitará permiso de administrador para resolver el problema.
1] Iniciar la aplicación de impresión(Launch Print Application) con permiso de administrador(Admin)
Uno de los usuarios informó que si la aplicación solía imprimir cuando se iniciaba con privilegios de administrador, se resuelve el problema. Entonces, si está utilizando una aplicación de terceros, como Adobe Acrobat , haga clic con el botón derecho en ella y ejecútela con privilegios de administrador. Luego intente imprimir, y debería resolver el problema.
2] Ejecutar el solucionador de problemas de la impresora

- Windows 11: Vaya a Configuración de Windows(Windows Settings) ( Win +I ) > System > Troubleshoot > Additional .
- Windows 10: Vaya a Configuración de Windows(Windows Settings) ( Win +I ) > Update y Security > Troubleshoot > Additional .
Ubique y ejecute el Solucionador de problemas de la impresora(Printer troubleshooter) y vea si el problema se resuelve después de completar el proceso.
Lectura(Read) : Windows no puede encontrar el error printmanagement.msc(Windows cannot find printmanagement.msc) al imprimir.
3] Reiniciar los servicios de cola de impresión
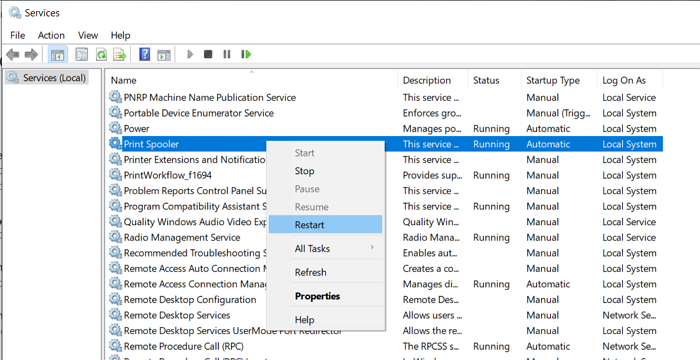
Escriba servicios en el indicador de ejecución ( Win +R ) y luego presione la tecla Intro(Enter) para abrir el panel Servicios(open the Services panel) .
A continuación , busque Printer Spooler Services(Locate Printer Spooler Services) , haga clic con el botón derecho en él y seleccione Reiniciar(Restart) . Si falta la opción Reiniciar , (Restart)detenga(Stop) e inicie(Start) el servicio.
Leer(Read) : La computadora deja de responder cuando está inactiva(Computer becomes unresponsive when idle) .
4] Quitar y agregar impresora
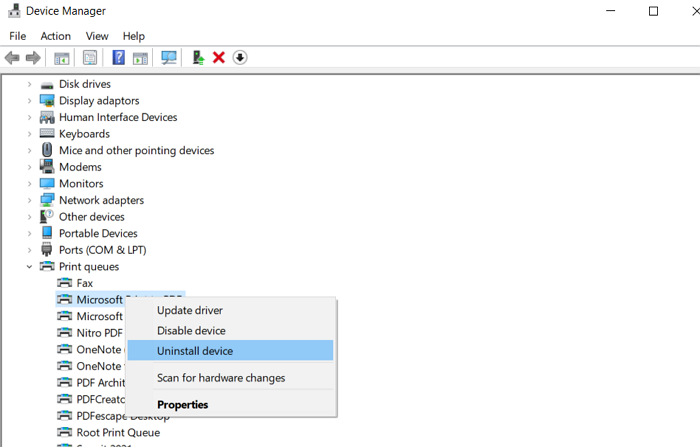
Si reinstala la impresora, los controladores también se reinstalarán.
- Use Win + X , seguido de M para abrir el administrador de dispositivos.
- Expanda la sección Colas de impresión.
- Localice la impresora, haga clic derecho sobre ella y desinstale el dispositivo.
- Siguiente para ir a Settings >de Windows 10 > (Windows 10) Dispositivos(Devices) > Impresoras(Printers) y escáneres
- Seleccione la impresora y desinstálela si todavía está disponible.
5] Ejecutar comando SFC

La herramienta System File Checker lo ayuda a reparar archivos corruptos que podrían causar BSOD o Screen Freeze .
Abra el Símbolo del sistema(Command Prompt) con privilegios elevados y escriba sfc /scannow. Presione la tecla Intro(Enter) y deje que solucione el problema.
Lea(Read) : Cómo restablecer la impresora a la configuración predeterminada de fábrica .
Espero que estas sugerencias le hayan ayudado a resolver el problema por el cual la computadora se congeló cuando intentó imprimir en Windows 11/10 .
Publicaciones similares que te pueden ayudar:(Similar posts that may help you:)
- Windows sigue colgando o congelando(Windows keeps hanging or freezing)
- Windows se congela en la pantalla de inicio de sesión.(Windows freezes at Login Screen.)
Related posts
Fix HP Printer validation Error fallido en Windows 10
Fix Printer Status está en pausa, no puede reanudar error en Windows 11/10
Cómo encender o Off File and Printer Sharing en Windows 10
Sus márgenes son bastante pequeños: error de impresión en Windows 10
Cancel atascado o atascado Print Job queue en Windows 10
¿Cómo Fix Slow Printing en la PC Windows 11/10?
Cómo arreglar las vistas previas en miniatura que no se muestran en Windows 11/10 Explorer
Cómo cambiar el navegador web predeterminado en Windows 11/10
Cómo eliminar Microsoft XPS Document Writer Printer en Windows 11/10
Microsoft Intune no se sincronizan? Force Intune para sincronización en Windows 11/10
Cómo imprimir la lista de Files en un Folder en Windows 10
Las configuraciones de sincronización de Windows 10 no funcionan en gris
Cómo mostrar Details pane en File Explorer en Windows 10
Splwow64.exe - System Error Al imprimir en Windows 10
Habilitar Network Connections mientras está en Modern Standby en Windows 10
Cómo cambiar el valor predeterminado Webcam en la computadora Windows 10
Printer imprimiendo páginas en blanco o vacías en Windows 10
Cómo ejecutar Computer Performance Benchmark Test en Windows 10
Cómo cambiar el nombre de un Printer en Windows 10
Cómo cambiar Desktop Icon Spacing en Windows 11/10
