Arreglar iconos blancos en blanco en el escritorio en Windows 11/10
Si ve íconos blancos en blanco(white blank icons) en el escritorio (Desktop)de Windows 10(Windows 10) , entonces es porque el sistema operativo no puede cargar los íconos adjuntos a esos programas y archivos. Windows mantiene una base de datos de íconos que se usa con frecuencia en lugar de cargar todo desde la fuente. Si esa caché de iconos(Icon Cache) se corrompe, verá este tipo de iconos en blanco en Windows . En esta publicación, compartiremos algunas sugerencias sobre cómo puede solucionar el problema.
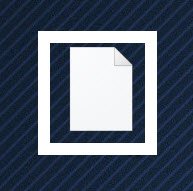
Puede parecer un problema menor, especialmente con muchos que no guardan nada en el escritorio; la experiencia del usuario es molesta. Si no tiene un acceso directo en la barra de tareas y pensó en iniciar desde el escritorio(Desktop) , esto lo hará sentir incómodo.
Arreglar iconos blancos en blanco(Fix White Blank Icons) en el escritorio de Windows(Windows Desktop)
Siga estos métodos para resolver el problema.
- Eliminar IconCache
- Asignar manualmente un nuevo icono
- Reinstalar la aplicación o el software
Es posible que necesite permiso de administrador para la solución del símbolo del sistema.
1] Eliminar IconCache
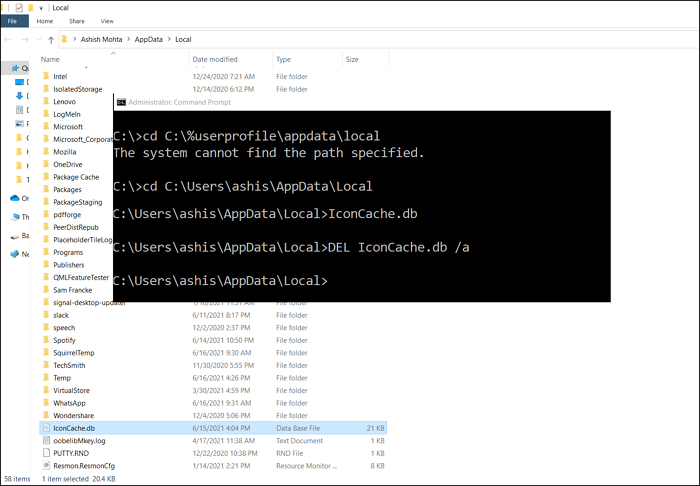
Windows mantiene una base de datos para todos los íconos en el archivo IconCache.db . Se encuentra en C:%userprofile%AppDataLocal. Puede eliminarlo usando la línea de comando si no funciona directamente desde el Explorador de Windows(Windows Explorer) .
Para reconstruir la caché de iconos en Windows 10(rebuild the icon cache in Windows 10) , tendrás que seguir este procedimiento:
- Abra el símbolo del sistema(Command Prompt) escribiendo cmd en el menú Inicio(Start) y luego elija ejecutar como administrador.
- Primero, navegue a la carpeta Local .
cd C:\%userprofile%\AppData\Local
- Una vez aquí, compruebe si puede encontrar la base de datos de iconcache escribiendo su nombre
- Ahora que sabe que está allí, escriba lo siguiente para eliminar
del IconCache.db
- Haga clic derecho(Right-click) en la barra de tareas y cambie a la pestaña Procesos(Processes)
- Ubique el Explorador de Windows(Locate Windows Explorer) , haga clic derecho y elija reiniciar
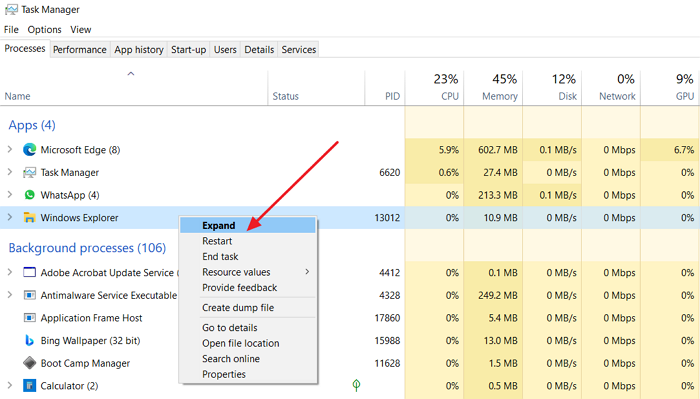
A continuación, tendrás que navegar a la siguiente carpeta:
C:\Users\%username%\AppData\Local\Microsoft\Windows\Explorer

Aquí verá muchos archivos como iconcache_32.db, iconcache_48.db, iconcache_96.db, iconcache_256.db, iconcache_1024.db, iconcache_1280.db, iconcache_1600.db, iconcache_1920.db, iconcache_2560.db, iconcache_exif.db, iconcache_idx .db, iconcache_sr.db, iconcache_wide.dd, iconcache_wide_alternate.db, etc.
Elimínelos(Delete) todos para purgar y reconstruir su caché de iconos en Windows 10 .
Esto obligará a Windows a actualizar el caché de iconos y eliminará los iconos blancos en blanco. Actualice el escritorio(Desktop) y los íconos deberían estar bien.
Como alternativa, puede utilizar el Reconstructor de caché de iconos y miniaturas(Thumbnail and Icon Cache Rebuilder)(Thumbnail and Icon Cache Rebuilder) , que le permite purgar y reconstruir la caché de iconos(Icon Cache) y miniaturas(Thumbnail) con un solo clic.
Leer(Read) : Los iconos del escritorio se reorganizan y se mueven después de reiniciar(Desktop icons rearrange and move after reboot) .
2] Asignar manualmente un nuevo icono
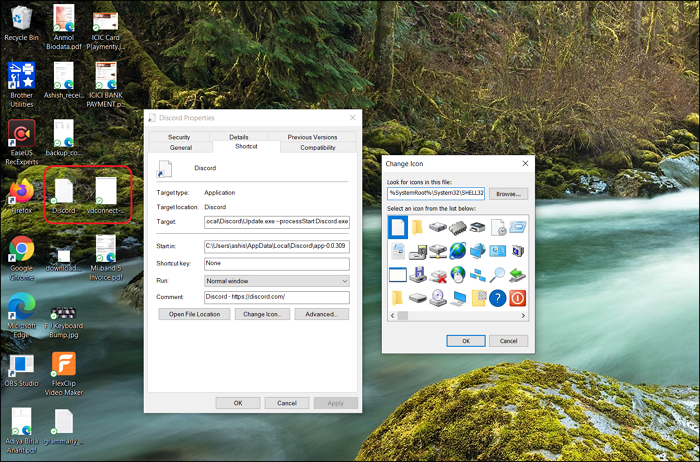
La Personalización de Windows(Windows Personalization) le permite cambiar el ícono(change the icon) de cualquier acceso directo o ícono en el escritorio.
- Haga clic derecho(Right-click) en el icono y luego seleccione propiedades.
- Luego haga clic en el icono de cambio.
- Luego abrirá otra ventana que mostrará la lista de íconos disponibles para ese programa y otros íconos.
- Seleccione(Please) cualquiera de ellos y luego haga clic en el botón Aceptar.
- Aplique los cambios y deberían faltar los iconos blancos.
Leer(Read) : Los iconos del escritorio no funcionan .
3] Reinstalar el Programa(Program) o Software
Si es una aplicación en particular cuyo ícono es todo blanco, es posible que el programa no esté disponible en Windows . Haga doble clic(Double-click) en el icono para revelar el problema. En este caso, la forma sencilla es instalar el icono de la aplicación y actualizar el icono.
Leer(Read) : Error en el espaciado de iconos de Windows 10(Windows 10 icon spacing messed up) .
La falta de íconos en Windows no es algo serio y sucede de vez en cuando. Estas soluciones aseguran que las obtenga o las reemplace con un ícono alternativo, para que la experiencia del usuario no se vea afectada. Espero que la publicación haya sido útil y que haya podido corregir los íconos blancos en blanco en el problema del escritorio de Windows 10 .(Windows 10)
Ahora lea(Now read) : Los iconos del escritorio tardan en cargar .
Related posts
Fix Remote Desktop no puede encontrar el computer error en Windows 11/10
Cómo mostrar u Hide Desktop iconos en Windows 10
Fix Desktop convierte en Pink or Purple Windows 10
No se pueden mover los iconos de escritorio en Windows 10
Aumente el número de Remote Desktop Connections en Windows 11/10
Microsoft Remote Desktop App para Windows 10
Fix Desktop Icons Changed a Tile View Mode
Create Remote Desktop Connection shortcut en Windows 11/10
No se puede hacer clic derecho en Desktop en Windows 11/10
Cómo habilitar y Use Remote Desktop Connection en Windows 10
Fix Unclickable Taskbar; No se puede hacer clic en Taskbar en Windows 10
Cómo PIN Steam JUEGOS A Taskbar or Desktop EN Windows 10
Desktop Background Group Policy no está aplicando en Windows 10
Fix Bluetooth Retardo de sonido en Windows 10
Remote Desktop no funciona o no se conectará en Windows 10
Fix Desktop Icons sigue siendo reorganizado después de la actualización de los creadores de Windows 10
Como llegar a la Desktop en Windows 10 PC
El escritorio remoto no se puede conectar a la computadora remota en Windows 11/10
Fix Desktop Icons Keep Rearranging en Windows 10
Remote Desktop Services Causas High CPU en Windows 10
