Archivos que muestran fechas incorrectas en Explorer en Windows 11/10
Un usuario de PC con Windows(Windows PC) informó haber notado algunos problemas extraños con Fechas(Dates) y horas(Times) para algunos archivos incorrectos en el Explorador de archivos(File Explorer) . Algunos archivos recién descargados terminarán con fechas enumeradas como una década de antigüedad. Las fechas de Created/Modified en Propiedades del archivo son correctas, pero aún se muestra en el Explorador de archivos(File Explorer) como 9 años anterior. Si se enfrenta a un problema similar, puede probar la solución proporcionada en esta publicación.
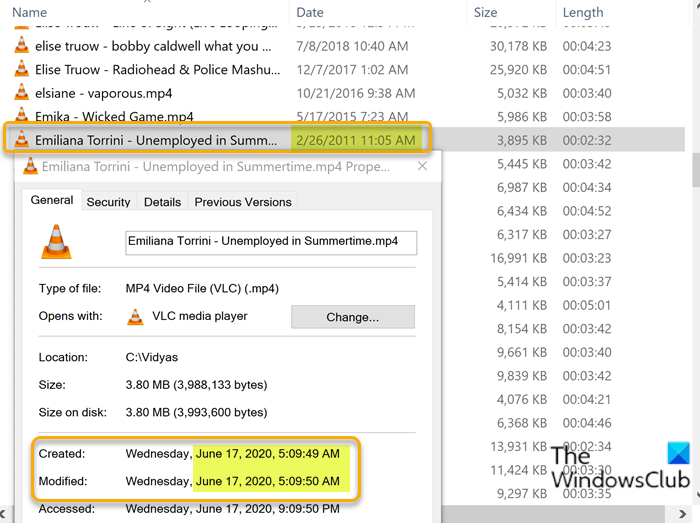
Archivos que muestran fechas incorrectas en el Explorador de archivos(File Explorer)
El problema se debe a la forma en que funciona el sistema de archivo de Windows 11/10Realiza un seguimiento de no menos de tres fechas diferentes para cada archivo en la unidad de disco, que son:
- La fecha en que se creó el archivo.
- La fecha en que se modificó el archivo por última vez.
- La fecha en que se accedió por última vez al archivo.
Como puede ver en la imagen de arriba, Windows 11/10 normalmente mostrará la fecha de creación del archivo y no importa cuánto o con qué frecuencia se actualice el archivo, la fecha de creación no cambia. Esto es excelente si realmente desea ver cuándo se crearon los archivos, pero no ayuda si desea ver qué archivos se actualizaron recientemente.
La solución es simple. Para resolver el problema, haga lo siguiente:
- Presione Windows key + E para abrir el Explorador de archivos(open File Explorer) .
- En la ventana del Explorador de archivos , haga clic con el botón derecho en el encabezado de la columna (File Explorer)Fecha(Date) ; se muestra una lista de las columnas que se pueden mostrar. Los que son visibles tienen marcas de verificación junto a ellos.
- Ahora, desmarque la opción Fecha(Date) para eliminar la columna.
- A continuación, haga clic con el botón derecho en uno de los encabezados de columna y marque la opción Fecha de modificación(Date modified) en el menú. Esto la agrega como una nueva columna y aparecerá como la última a la derecha después de todas las demás columnas.
- Ahora, para que la columna vuelva a su posición original, que sigue inmediatamente a la columna Nombre(Name) , tendrá que hacer clic, arrastrar y soltar la columna Fecha de modificación(Date modified) donde desee.
¡Eso es todo! Una vez que una carpeta está configurada para usar ciertas configuraciones, como la fecha de modificación y no la fecha de creación, la recuerda y la usa cada vez que se ve esa carpeta.
Leer(Read) : Windows no recuerda la posición y el tamaño de la ventana(Windows does not remember window position and size) .
Háganos saber si esto le ayudó.
Related posts
Cómo mostrar Details pane en File Explorer en Windows 10
La pantalla de Windows 10 sigue refrescándose constantemente automáticamente
Cómo terminar o matar a explorer.exe en Windows 11/10
Cómo Backup and Restore Quick Access Folders en Windows 10
Cómo copiar ruta de un archivo o una carpeta en Windows 10
Explorer.exe High Memory or CPU usage en Windows 10
Turn Desactivado de las entradas de búsqueda recientes en File Explorer en Windows 11/10
Cómo borrar archivos y carpetas recientes en Windows 10
Imagen Thumbnail Previews No se muestra en File Explorer en Windows 11/10
Habilitar Network Connections mientras está en Modern Standby en Windows 10
File Explorer no se abrirá en Windows 11/10
Best gratis Timetable software para Windows 11/10
File Explorer Navigation Pane Falta en Windows 10
Cómo Copy list de file and folder names a Clipboard en Windows 10
Microsoft Intune no se sincronizan? Force Intune para sincronización en Windows 11/10
Habilitar o deshabilitar el acceso al File Explorer Options en Windows 11/10
Cómo habilitar Check Boxes Para seleccionar archivos y carpetas en Windows 10
Cómo mostrar todas las unidades en este PC folder de Windows 10
Cómo agregar Control Panel a File Explorer en Windows 10
Cómo cambiar el valor predeterminado Webcam en la computadora Windows 10
