Cómo bloquear su computadora con Windows 11/10
Puede bloquear su PC Windows 11/10/8/7 si no la está usando, pero no quiere cerrar sesión. De esta manera, sus aplicaciones en ejecución continúan abiertas pero los datos de su computadora están protegidos. En ocasiones, es posible que también deba bloquear su computadora con Windows rápidamente, en caso de que alguien venga y no quiera que la persona sepa lo que estaba haciendo.
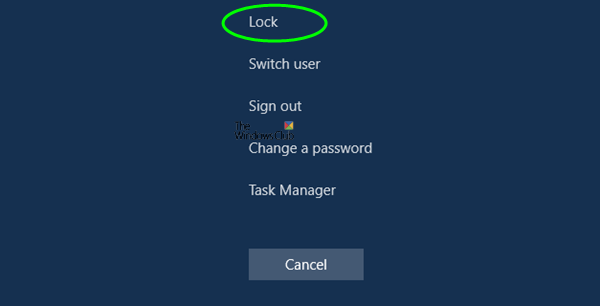
Hay varias formas de bloquear computadoras con Windows 11/10 . Revise la publicación y vea qué método le conviene más.
Cómo bloquear Windows 10
Tiene cuatro formas de bloquear su computadora con Windows inmediatamente:
- Presiona el atajo de teclado WinKey+LSu computadora se bloqueará y deberá ingresar su contraseña nuevamente para iniciar sesión.
- Presione Ctrl+Alt+Del y seleccione Bloquear.
- Vaya al menú Inicio(Start Menu) y haga clic en su imagen de usuario(User) . Seleccione Bloquear(Lock) .
- Cree un acceso directo en el escritorio(desktop shortcut) para bloquear y proteger su computadora.
Para crear un acceso directo en su escritorio , haga clic con el botón derecho en el escritorio > New > Shortcut
En el cuadro Ubicación, escriba-
%windir%\System32\rundll32.exe user32.dll,LockWorkStation
Haga clic en Siguiente(Click Next) . Dé un cuadro de nombre, escriba un nombre para el acceso directo, por ejemplo , Bloquear computadora(Lock Computer) . Haga clic en Finalizar(Click Finish) . Luego seleccione un icono apropiado para ello.
Si lo desea, puede arrastrar y agregar el acceso directo a su barra de tareas(Taskbar) o menú(Start Menu) de inicio .
Por cierto, también puede usar el comando mencionado anteriormente en el cuadro Ejecutar(Run) o en el Símbolo del sistema(Command Prompt) .
NOTA para el punto 4: lea el comentario a continuación de Anónimo(Anonymous) .
Hablando de accesos directos de escritorio, es posible que desee consultar Handy Shortcuts , nuestro software gratuito que le permite crear toneladas de accesos directos, incluido el acceso directo de bloqueo(Lock) de computadora, con un clic.
Es posible que también desee consultar estos artículos:(You might want to check out these articles too:)
- Cómo bloquear la computadora después de la inactividad(How to lock computer after inactivity)
- Cómo bloquear la computadora con Windows automáticamente
- Evite que la computadora bloquee Windows 11/10 automáticamente .
Related posts
Cómo enviar una invitación para una reunión en Outlook
Block or Stop Microsoft Edge Pop-up Tips and Notifications
Como llegar Sea de Thieves Huntress Figurehead
Microsoft Edge Browser Tips and Tricks para Windows 10
Añadir un Home button a Microsoft Edge browser
Restablecer esta PC: restaurar Windows 10 a la configuración de fábrica sin perder archivos
Best Notepad++ Tips and Tricks debe usar
Change Boot Menu Text, cuando se dobla de doble versión de Windows
Cómo cambiar la caja de texto en Notepad++
Cómo convertir OBJ a FBX usando Paint 3D en Windows 10
Cómo usar Google Keep Notes efectivamente
Cómo averiguar si alguien estaba renovando en tu computadora
Cómo Multitask en Windows 10 Como un Pro
¿Cómo se dice si su computadora tiene un virus?
¿Dónde están las configuraciones Office Document Cache y cómo borrar el caché?
Command Prompt Tips básico para Windows 10
Cómo desactivar el número de móvil Truecaller account y no listado
Lista de impresoras usando el mismo printer driver por separado en Windows 10
El ordenador puede estar enviando consultas automatizadas (Captcha)
Windows Task Manager Tips and Tricks puede que no esté al tanto de
