Cómo desactivar su ventana emergente o AdBlocker temporalmente
(Popup)Los anuncios emergentes son molestos e incluso peligrosos. Los anunciantes(Advertisers) los utilizan con fines de marketing, mientras que los piratas informáticos los utilizan para infectar su computadora con virus o malware. Sin embargo, las ventanas emergentes pueden ser útiles como herramienta de soporte de chat.
Además, algunos sitios web requieren desactivar brevemente los bloqueadores de anuncios antes de realizar acciones específicas, como descargar un archivo o ver cierto contenido.
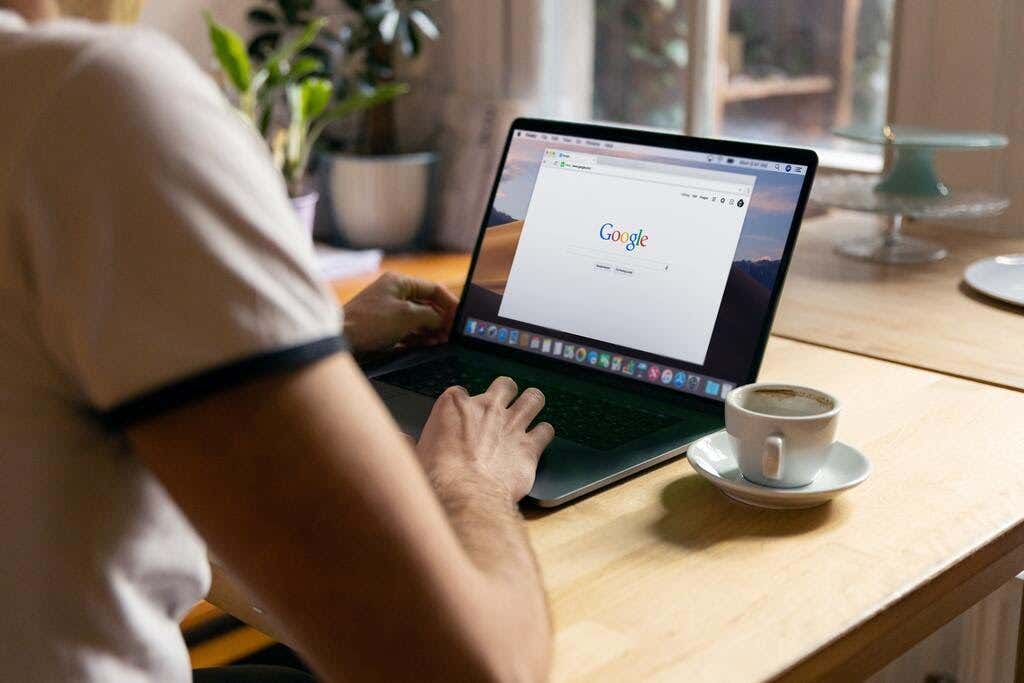
Esta publicación le enseñará cómo desactivar el bloqueador de ventanas emergentes para deshabilitar cualquier ventana emergente o anuncios que considere útiles durante su sesión de navegación.
Cómo desactivar el bloqueador de ventanas emergentes en navegadores de escritorio o portátiles(How to Turn Off Popup Blocker in Desktop or Laptop Browsers)
La mayoría de los navegadores de escritorio y móviles tienen su bloqueador de ventanas emergentes o anuncios habilitado de manera predeterminada. Los bloqueadores de anuncios no bloquean los anuncios. En cambio, evitan que los anuncios se descarguen en el disco duro de su computadora, lo que permite que las páginas web se carguen más rápido.
Así es como puede habilitar ventanas emergentes o anuncios para que aparezcan en una página web temporalmente.
Cromo(Chrome)
- Seleccione la pestaña Más (⋮)(More (⋮)) en la parte superior derecha de la pantalla de su navegador Chrome .

- Seleccione Configuración(Settings) .

- Desplázate hacia abajo hasta llegar a la sección Privacidad y seguridad(Privacy and security ) .

- Seleccione Configuración del sitio(Site settings) .
- Seleccione Ventanas emergentes y redireccionamientos(Pop-ups and redirects) .

- En la sección Comportamiento predeterminado(Default Behavior) , marque la casilla Los sitios pueden enviar ventanas emergentes y usar redireccionamientos(Sites can send popups and use redirects) .

- Si desea ventanas emergentes y anuncios solo para sitios específicos, vaya a la sección Comportamientos personalizados(Customized behaviors) .

- Seleccione el botón Agregar(Add) junto a Autorizado para enviar ventanas emergentes y use la(Allowed to send popups and use the redirects) opción de redirecciones. Escriba la dirección del sitio web de ese sitio, luego seleccione Agregar(Add) .

Borde de Microsoft(Microsoft Edge)
- En su navegador Microsoft Edge , seleccione el botón (Microsoft Edge)Configuración y más •••(Settings and More ••• ) ubicado en la parte superior derecha de la pantalla.

- Seleccione Configuración(Settings) . Luego, seleccione Permisos del sitio(Site Permissions) .

- A continuación, elige la opción Ventanas emergentes y redireccionamientos(Pop-ups and redirects ) . Mueva el interruptor para habilitar o deshabilitar las ventanas emergentes. Seleccione Desactivado(Off) para desactivar el bloqueador de ventanas emergentes.

Firefox
- Seleccione Herramientas(Tools) en el navegador Firefox(Firefox browser) . Si su versión de Firefox no tiene el botón Herramientas(Tools) , seleccione Abrir (Open) menú de aplicación(Application Menu) ubicado en el extremo derecho de la barra de búsqueda del navegador.

- Seleccione Configuración(Settings) .
- Seleccione Privacidad y seguridad(Privacy & Security) en el lado izquierdo del panel.

- Desplácese hacia abajo hasta la sección Permisos(Permissions) antes de seleccionar las ventanas emergentes Bloquear a(Block pop-up windows ) continuación.

- Desactive la casilla de verificación junto a Bloquear(Block) ventanas emergentes para habilitar las ventanas emergentes(enable popups) para todos los sitios web.
- Si desea habilitar las ventanas emergentes para sitios específicos, seleccione la casilla Excepciones(Exceptions ) , escriba la dirección de su sitio web y seleccione Guardar cambios(Save Changes) .

- Seleccione Cerrar(Select Close) y reinicie el navegador.
explorador de Internet(Internet Explorer)
- Seleccione el botón Herramientas(Tools) (el icono de engranaje) del navegador Internet Explorer .

- Elija las opciones de Internet(Internet options) .
- Ve a la pestaña Privacidad . (Privacy)En la opción Bloqueador de ventanas emergentes(popup Blocker) , desactive la casilla de verificación.
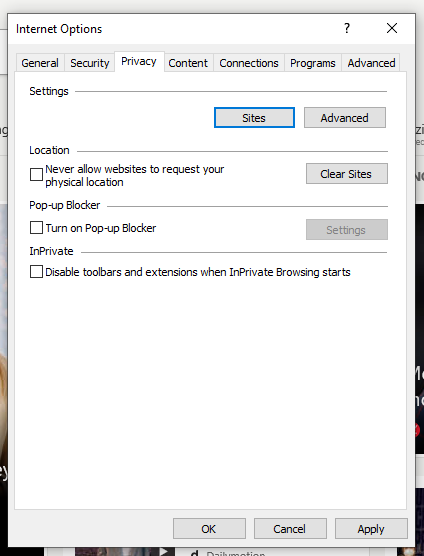
- Seleccione Aceptar(OK) para aplicar los cambios que ha realizado.
Ópera(Opera)
- Seleccione la pestaña Configuración fácil(Easy setup ) ubicada en la esquina superior derecha de la página de inicio de su navegador Opera .

18 – Configuración sencilla
- Seleccione Ir a (Go to Full Browser) Configuración(Settings) completa del navegador , luego haga clic en Privacidad y seguridad( Privacy & Security) en el lado izquierdo de la pantalla.

- Seleccione Configuración del sitio. (Site Settings. )

- Desplácese hacia abajo y seleccione Ventanas emergentes y redireccionamientos.(Pop-ups and redirects.)

- En la sección Comportamiento predeterminado , elija Los (Default)sitios pueden enviar ventanas emergentes y usar redireccionamientos.(Sites can send pop-ups and use redirects.)

- Si desea sitios web específicos donde se desactivará el bloqueador de anuncios, vaya a la sección Comportamiento personalizado(Customized behavior) , seleccione Agregar(Add ) e ingrese la dirección del sitio web.

Cómo desactivar los bloqueadores de anuncios en los navegadores de dispositivos móviles(How to Turn Off Ad Blockers in Mobile Device Browsers)
Al igual que los navegadores de escritorio, la mayoría de los navegadores de dispositivos móviles también tienen su bloqueador de ventanas emergentes o anuncios habilitado de manera predeterminada.
A continuación se muestran formas de desbloquear temporalmente ventanas emergentes o anuncios en el navegador de su dispositivo móvil.
cromo (android)(Chrome (Android))
- Abra la aplicación Chrome(Chrome app) con su dispositivo Android.

- Presiona Más( More) > Configuración(Settings ) > Configuración del sitio(Site Settings) > sección de ventanas emergentes(popups ) .


- Toque el control deslizante para activar o desactivar la función de bloqueo de ventanas emergentes.

Safari (iOS)
- Toque Configuración( Settings ) en la pantalla de inicio de su dispositivo Apple .
- Toca Safari .
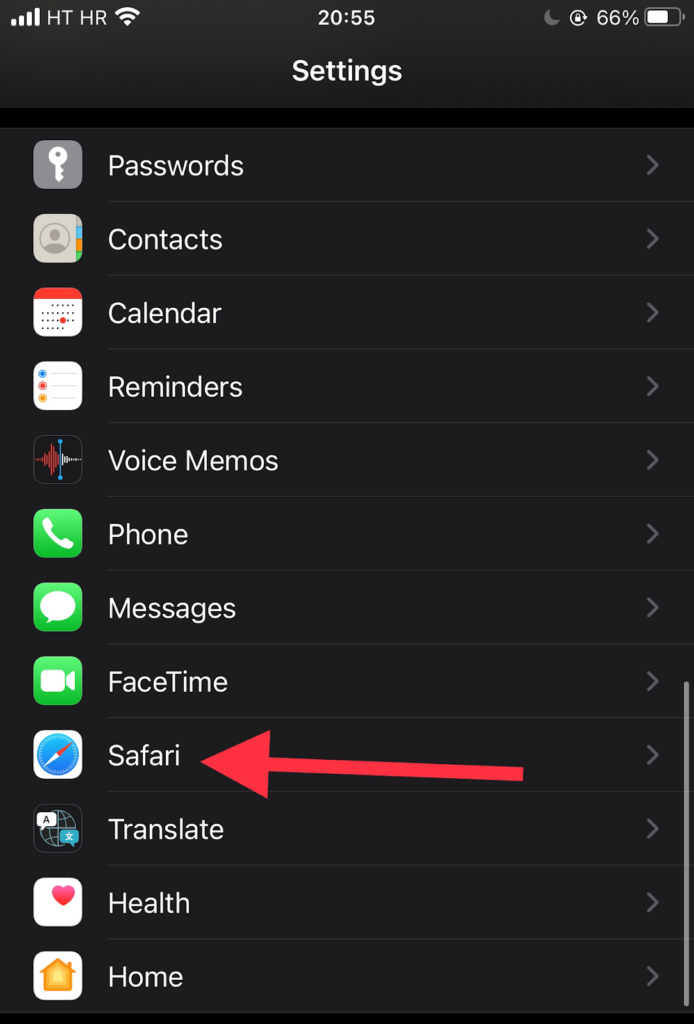
- Desplácese hacia abajo hasta la sección General . Mueva el botón de alternar junto a la opción Bloquear ventanas emergentes(Block popups) para habilitar (indicador verde) y deshabilitar el bloqueador de anuncios.

- Si el anuncio emergente aún no se abre después de habilitarlo, intente actualizar la página.
Samsung Internet
- Abra la aplicación Samsung Internet con su dispositivo Samsung .

- Ve a Ajustes(Settings) .

- Presiona Privacidad y seguridad( Privacy and security) .

- Presiona Bloquear ventanas emergentes.(Block pop-ups.)

- Deshabilite el interruptor en la pantalla Bloquear(Block) ventanas emergentes.

Desactivar las extensiones emergentes o AdBlocker(Turning Off Popup or AdBlocker Extensions)
Si los métodos enumerados anteriormente no funcionan, es probable que tenga una extensión de navegador(browser extension) que bloquee las ventanas emergentes o los anuncios.
Algunos ejemplos de extensiones de bloqueador de anuncios incluyen:
- AdBlock Plus (funciona en Chrome , Firefox , Opera , Edge , Safari , iOS, Android )
- uBlock Origin (funciona en Chrome y Firefox )
- Ghostery (funciona en Chrome , Opera , Firefox , Edge )
- Adguard (funciona en Mac , Android , Windows , iOS)
Así es como se puede desactivar temporalmente una ventana emergente o una extensión de bloqueador de anuncios:
Cromo(Chrome)
- Seleccione la pestaña Más (⋮)(More (⋮)) en su navegador Google Chrome .

- Mueva el puntero del mouse hacia Más herramientas(More Tools) .
- Seleccione Extensiones(Extensions) . En la lista de Extensiones, averigüe cuáles bloquean los anuncios(block ads) , como Adblock para YouTube.

- Haga clic(Click) en el interruptor deslizante para activar o desactivar la extensión.

Borde de Microsoft(Microsoft Edge)
- Seleccione Configuración(Settings) en su navegador Microsoft Edge.

- Seleccione Más(More) > Extensiones(Extensions) .
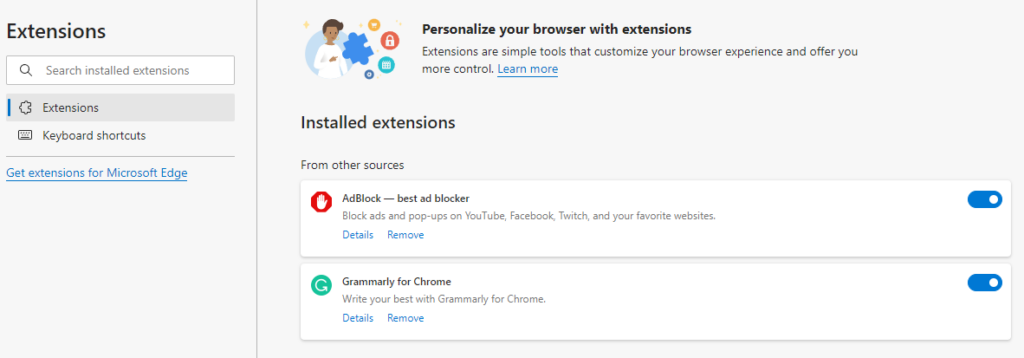
- Compruebe si hay alguna extensión de bloqueador de anuncios habilitada actualmente.
- Haga clic(Click) en el botón de alternar junto a la extensión del bloqueador de ventanas emergentes para desactivarlo.
Firefox
- Seleccione el botón Menú(Menu) ( ⋮ ) en su navegador Firefox .
- Selecciona Complementos y temas(Add-ons and Themes) .

- Seleccione Extensiones(Extensions) . Consulte la lista de extensiones y descubra si alguna de ellas es un bloqueador de anuncios.
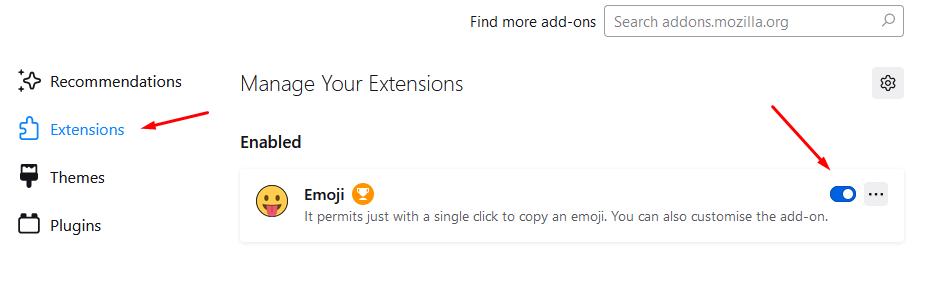
- Haga clic(Click) en el botón azul junto a la extensión del bloqueador de anuncios que desea deshabilitar.
explorador de Internet (Internet Explorer )
- Seleccione el botón Herramientas en su navegador ( Tools )Internet Explorer .
- Elija la opción Administrar complementos .(Manage add-ons)

- Elija la extensión del bloqueador de anuncios que desea activar.
- Seleccione Deshabilitar.(Disable.)

Ópera (Opera )
- Seleccione el icono de Extensiones(Extensions) en la esquina superior derecha de su navegador Opera .
- Seleccione en Administrar extensiones(Manage extensions) .

- Opera mostrará una lista de extensiones instaladas en su navegador.
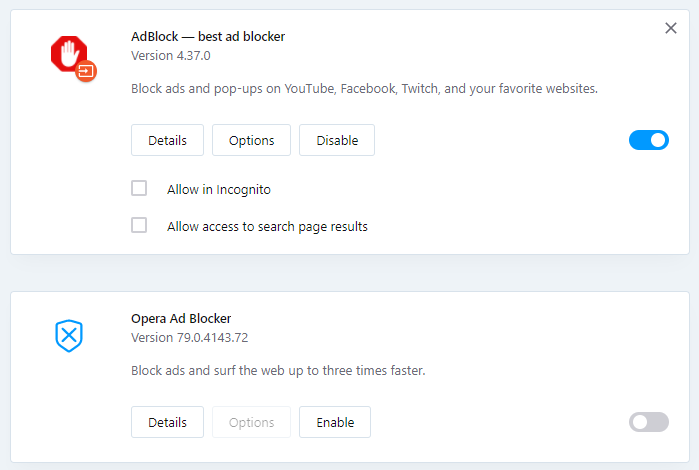
- Seleccione el botón Deshabilitar(Disable) debajo de la extensión del bloqueador de anuncios.
¿Cómo administra las ventanas emergentes y los bloqueadores de anuncios? ¿Dependes del navegador o usas una extensión específica? Háganos saber en los comentarios.
Related posts
Cómo Temporarily Enable Pop-ups EN Your Web Browser
3 maneras de tomar un Photo or Video en un Chromebook
Cómo Detect Computer & Email Monitoring o Spying Software
Piso Panel Display Technology Demystified: TN, IPS, VA, OLED y más
Cómo encender o apagar Caps Lock en Chromebook
Cómo dividir un Clip en Adobe Premiere Pro
Cómo Download Twitch Videos
OLED vs Microled: ¿Debería esperar?
Cómo usar VLOOKUP en las hojas Google
Cómo usar Discord Spoiler Tags
Cómo Download and Install Peacock EN Firestick
Cómo dividir el Screen en un Chromebook
¿No se puede Schedule ¿Un Uber en Advance? Esto es lo que hacer
Cómo solucionar un error Steam "Transacción pendiente"
Cómo Mute Someone EN Discord
Cómo Fix Hulu Error Code RUNUNK13
4 Ways para encontrar el mejor Internet Options (ISPs) en su área
Cómo desactivar un Facebook Account en lugar de eliminarlo
¿Qué Do BCC and CC Mean? Entendiendo Basic Email Lingo
Cómo Insert Emoji EN Word, Google Docs and Outlook
