Restaurar TrustedInstaller como propietario del archivo en Windows 10
TrustedInstaller.exe es un servicio de módulo de Windows(Windows Module) que forma parte integral de la protección de recursos de Windows(Windows Resource Protection) ( WRP ). Esto restringe el acceso a ciertos archivos, carpetas y claves de registro del sistema principal que forman parte de la instalación de Windows . TrustedInstaller es una cuenta de usuario integrada que tiene todos los permisos necesarios para acceder a archivos y carpetas en Windows .

¿Cuál es el trabajo de la Protección de recursos de Windows (WRP)?(What is the work of Windows Resource Protection (WRP)?)
El WRP protege los archivos de Windows con extensión .dll, .exe , .oxc y .sys para que no sean modificados o reemplazados. De forma predeterminada, estas extensiones de archivos solo se pueden modificar o reemplazar con el servicio de instalación de módulos de Windows(Windows Module Installer) , TrustedInstaller . Si cambia o personaliza la configuración predeterminada de TrustedInstaller , está poniendo en riesgo su sistema.
A veces es necesario cambiar la propiedad del archivo para modificar o reemplazar los archivos del sistema. Aún así, una vez que haya terminado con la personalización, no hay opción para devolver el permiso a TrustedInstaller y, a veces, esto puede hacer que el sistema sea inestable, ya que ya no puede proteger los archivos principales del sistema. Esta guía le mostrará cómo restaurar TrustedInstaller como propietario del archivo(File Owner) en Windows con los pasos que se detallan a continuación.
Restaurar TrustedInstaller como propietario del archivo(File Owner) en Windows 10
Asegúrate de crear un punto de restauración(create a restore point) en caso de que algo salga mal.
1. Haga clic(Right-click) con el botón derecho en el archivo, la carpeta o la clave de registro(Registry Key) para restaurar la propiedad al TruestedInstaller predeterminado y luego haga clic en Propiedades.(click Properties.)

2. Ahora cambie a la pestaña de seguridad(security tab) y luego haga clic en el botón Avanzado(Advanced) cerca de la parte inferior.

3. En la página Configuración de seguridad avanzada, haga clic (Advanced Security Settings)en Cambiar en Propietario.( Change under the Owner.)

4. A continuación, escriba " NT Service\TrustedInstaller " (sin comillas) en Ingrese el nombre del objeto para seleccionar( Enter the object name to select) y haga clic en Verificar nombres(Check Names) y luego haga clic en Aceptar.

5. Asegúrese de marcar " Reemplazar propietario en los subcontenedores y objetos(Replace owner on the subcontainers and objects) " en Propietario y nuevamente marque " Reemplazar todas las entradas de permisos de objetos secundarios con entradas de permisos heredables de este objeto(Replace all child object permission entries with inheritable permission entries from this object) " en la parte inferior.

6. Haga clic en Aplicar, seguido de Aceptar.
Ahora, si ha otorgado control total a su cuenta de usuario(Full Control to your user account) , también debe eliminar esta configuración, siga los pasos a continuación para hacerlo:
1. Vuelva a hacer clic derecho en el mismo archivo, carpeta o clave de registro y seleccione Propiedades.(Properties.)
2. Cambie a la pestaña Seguridad y haga clic en el botón Avanzado( the Advanced button) cerca de la parte inferior.

3. Ahora, en la página Configuración de seguridad avanzada,(Advanced Security Settings) seleccione (resalte) su cuenta en la lista de entradas de Permisos .(Permissions)
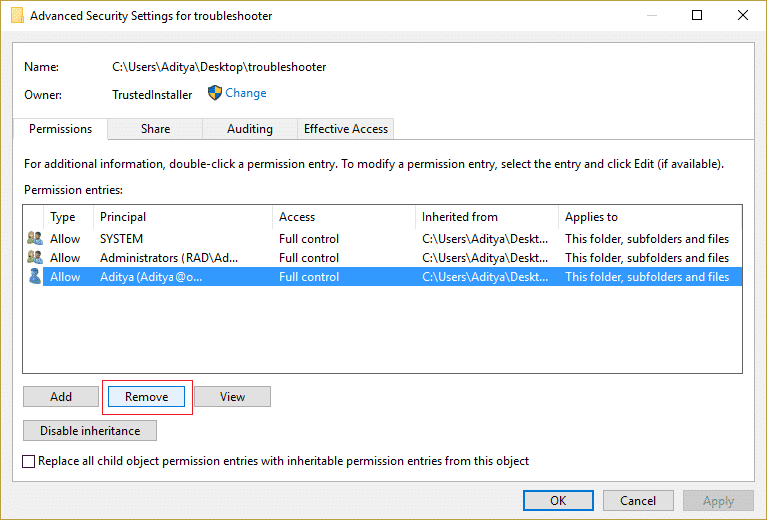
4. Haga clic en Quitar(Click Remove) y luego haga clic en Aplicar(Apply) seguido de Aceptar( OK) .
Recomendado:(Recommended:)
- Arreglar la configuración de brillo de Windows 10 que no funciona(Fix Windows 10 Brightness Settings Not Working)
- Cómo arreglar Internet Explorer no puede mostrar el error de la página web(How to Fix Internet Explorer cannot display the webpage error)
- 5 formas de arreglar Windows ha detectado un conflicto de dirección IP(5 ways to fix Windows has detected an IP address conflict)
- Arreglar el código de error de la tienda de Windows 0x8000ffff(Fix Windows Store Error Code 0x8000ffff)
Eso es todo, ha aprendido con éxito Cómo restaurar TrustedInstaller como propietario del archivo en Windows 10(How to Restore TrustedInstaller as File Owner in Windows 10) si todavía tiene alguna consulta sobre esta publicación, no dude en preguntarla en la sección de comentarios.
Related posts
Cómo eliminar OneDrive de Windows 10 File Explorer
Encrypt Files and Folders con Encrypting File System (EFS) en Windows 10
Cómo restaurar NTBackup BKF File en Windows 10
Cómo mostrar File Extensions en Windows 10
Habilitar o deshabilitar Status Bar en File Explorer en Windows 10
Manera más fácil de instalar un CAB File en Windows 10
Habilitar o deshabilitar la clasificación numérica en el Explorador de archivos en Windows 10
3 Ways a Delete Files Protected por TrustedInstaller en Windows 10
3 Ways a Increase Dedicated VRAM en Windows 10
Cómo ejecutar JAR Files en Windows 10
Cómo cambiar Screen Brightness en Windows 10
Cómo forzar la eliminación de archivos en Windows 10
Cómo usar el Fn Key Lock en Windows 10
Cómo desinstalar completamente McAfee de Windows 10
3 Ways para matar a A Process en Windows 10
Defer Feature and Quality Updates en Windows 10
Cómo deshabilitar Windows 10 Firewall
Cómo eliminar un Volume or Drive Partition en Windows 10
Cómo abrir una Pages File en Windows 10
Cómo buscar Text or Contents de Any File en Windows 10
