Habilitar o deshabilitar la clasificación numérica en el Explorador de archivos en Windows 10

Habilitar o deshabilitar la clasificación numérica en el Explorador de archivos en Windows 10: (Enable or Disable Numerical Sorting in File Explorer in Windows 10: ) hay dos tipos de mecanismos de clasificación utilizados por Windows , a saber , clasificación intuitiva o numérica(Intuitive or Numerical Sorting) y otro se llama clasificación(Sorting) literal . La diferencia entre ellos es que la clasificación(Sorting) numérica se usa en todas las versiones de Windows , desde Windows XP hasta Windows 10 , mientras que la (Windows 10)clasificación(Sorting) literal se usaba en Windows 2000 y versiones anteriores. En la clasificación(Sorting) numérica , los nombres de los archivos se clasifican aumentando los valores numéricos en los que la clasificación literal(Sorting)los nombres de los archivos se ordenan por cada dígito en el nombre de archivo(file name) o cada número en los nombres de archivo(file name) .

De todos modos(Anyway) , si desactiva la clasificación numérica, Windows volverá a la clasificación literal predeterminada. Ambos tienen sus ventajas y desventajas pero al final todo depende del usuario para elegir cuál quiere usar. Windows no(Windows don) tiene ninguna opción incorporada para habilitar o deshabilitar la clasificación numérica y(sorting and hence) , por lo tanto, debe usar el Editor de políticas de grupo o el Editor de registro(Group Policy Editor or Registry Editor) para cambiar esta configuración. De todos modos(Anyway) , sin perder tiempo(time let) , veamos cómo habilitar o deshabilitar la clasificación numérica(Disable Numerical Sorting) en el Explorador de archivos(File Explorer) en Windows 10 con la ayuda del tutorial que se detalla a continuación.
Habilitar o deshabilitar la clasificación numérica en el Explorador de archivos(File Explorer) en Windows 10
Asegúrate(Make) de crear un punto de restauración(restore point) en caso de que algo(case something) salga mal.
Método 1: habilite o deshabilite la clasificación numérica en el Explorador de archivos en el Editor del Registro(Method 1: Enable or Disable Numerical Sorting in File Explorer in Registry Editor)
1.Presione la tecla de Windows + R, luego escriba regedit y presione Entrar para abrir el Registro.

2. Navegue hasta la siguiente clave de registro(registry key) :
HKEY_LOCAL_MACHINE\SOFTWARE\Microsoft\Windows\CurrentVersion\Policies\Explorer
3.Haga clic con el botón derecho en Explorador(Explorer) y luego seleccione New > DWORD (32-bit) Value . Nombre este DWORD como NoStrCmpLogical y presione Enter.
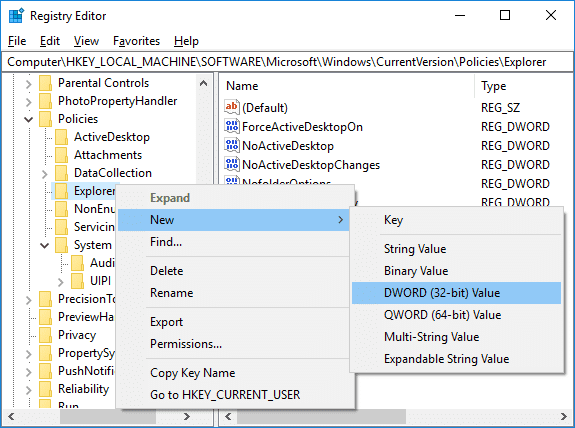
4. Haga doble clic en NoStrCmpLogical DWORD(Double-click on NoStrCmpLogical DWORD) y cambie su valor a:
Para habilitar la clasificación numérica en el Explorador de archivos: 0 (To Enable Numerical Sorting in File Explorer: 0)
Para deshabilitar la clasificación numérica en el Explorador de archivos (esto habilitará la clasificación literal de archivos): 1(To Disable Numerical Sorting in File Explorer (This will enable Literal File Sorting): 1)

5. Una vez hecho esto, haga clic en Aceptar y cierre el editor de registro(registry editor) .
6.Reinicie su PC para guardar los cambios.
Método 2: habilite o deshabilite la clasificación numérica en el Explorador de archivos en Windows 10 usando el Editor de directivas de grupo(Method 2: Enable or Disable Numerical Sorting in File Explorer in Windows 10 using Group Policy Editor)
Nota:(Note:) este método no funcionará para los usuarios de Windows 10 (Windows 10) Home Edition y solo funcionará para Windows 10 Pro , Education y Enterprise Edition .
1.Presione la tecla de Windows + R, luego escriba gpedit.msc y presione Entrar para abrir el Editor de directivas de grupo.(Group Policy Editor.)

2. Navegue hasta la siguiente clave de registro(registry key) :
Computer Configuration > Administrative Templates > Windows Components > File Explorer
3.Seleccione el Explorador de archivos(File Explorer) que en el panel derecho de la ventana, haga doble clic(window pane double-click) en la política " Desactivar clasificación numérica en el Explorador de archivos(Turn off numerical sorting in File Explorer) ".
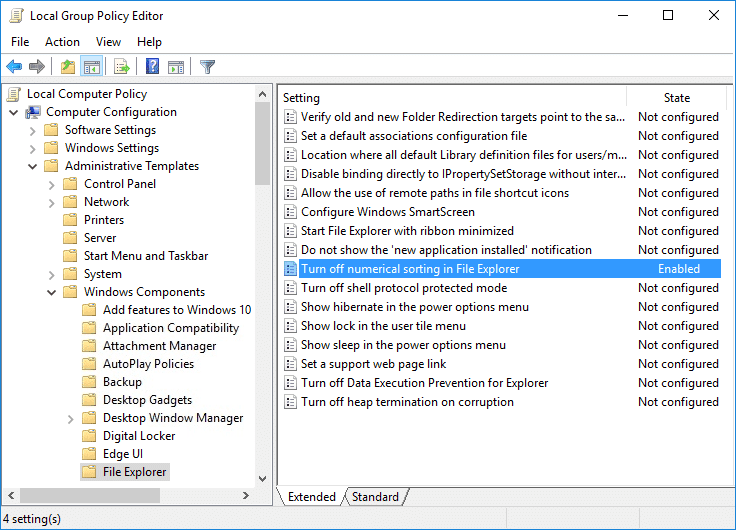
4. Ahora cambie la configuración de la política anterior de(above policy) acuerdo con:
Para habilitar la clasificación numérica en el Explorador de archivos: no configurado o deshabilitado (To Enable Numerical Sorting in File Explorer: Not Configured or Disabled)
Para deshabilitar la clasificación numérica en el Explorador de archivos (esto habilitará la clasificación literal de archivos): habilitado(To Disable Numerical Sorting in File Explorer (This will enable Literal File Sorting): Enabled)
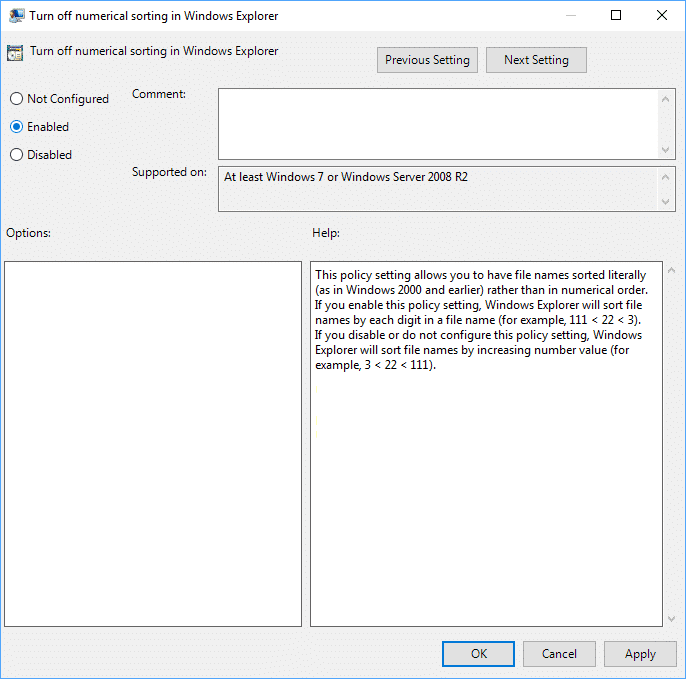
5.Haga clic en Aplicar seguido de Aceptar.
6.Cierre todo y luego reinicie su PC para guardar los cambios.
Recomendado:(Recommended:)
- Borre el historial de archivos recientes de su Explorador(File Explorer Recent Files History) de archivos en Windows 10
- Habilitar o deshabilitar el cambio rápido de usuario(Fast User Switching) en Windows 10
- Cómo exportar contraseñas guardadas(Export Saved Passwords) en Google Chrome
- Cómo abrir opciones de (Options)carpeta(Folder) en Windows 10
Eso es todo, ha aprendido con éxito Cómo habilitar o deshabilitar la clasificación numérica en el Explorador de archivos en Windows 10(How to Enable or Disable Numerical Sorting in File Explorer in Windows 10) , pero si todavía tiene alguna pregunta sobre este tutorial, no dude en hacerla en la sección de comentarios.
Related posts
Cómo eliminar OneDrive de Windows 10 File Explorer
Habilitar o deshabilitar Status Bar en File Explorer en Windows 10
Fix File Explorer no se abrirá en Windows 10
Fix File Explorer Crashing Issue en Windows 10
Windows 10 File Explorer ¿No responde? 8 Ways para solucionarlo!
7 formas de compartir archivos y carpetas desde el Explorador de archivos (en Windows 10 y Windows 8.1)
Cómo agregar o eliminar Security tab de File Explorer en Windows 10
Cómo restaurar NTBackup BKF File en Windows 10
Manera más fácil de instalar un CAB File en Windows 10
Cómo utilizar File Explorer en Windows 10 - Guía para principiantes
Cómo ordenar, agrupar y filtrar archivos y carpetas en Windows 10's File Explorer
Cómo cambiar la carpeta view template en Windows 10's File Explorer
Fix Favorites Falta en Internet Explorer en Windows 10
Cómo hacer que las miniaturas Windows 10 muestran las miniaturas de Windows 10 para todos los archivos multimedia
Cómo hacer que el Explorador de archivos de Windows 10 se inicie en cualquier carpeta que desee
Cómo usar las vistas de File Explorer en Windows 10 como un profesional
Cómo abrir archivos GZ en Windows 10
File Explorer se bloquea o se congela al crear New folder en Windows 10
Cómo agregar Google Drive a File Explorer en Windows 10
Arreglar el Explorador de archivos que no responde en Windows 10
