¿Cómo hacer que funcione el Modo Juntos en Microsoft Teams?
El modo Juntos(Together Mode) en Microsoft Teams es una opción simple dedicada a reuniones más pequeñas. Da la impresión de una vista de galería grande, que muestra a todos los asistentes a la reunión sentados juntos en un auditorio virtual.
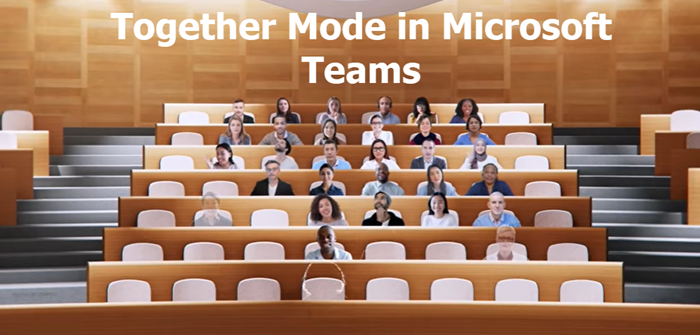
¿Cómo funciona el Modo(Mode) Juntos en Microsoft Teams ?
Con las herramientas de inteligencia artificial de Microsoft Teams(Microsoft Teams Artificial Intelligence) en acción, el filtro corta una parte de su rostro y crea un avatar. Este recorte de la cara se pega en el fondo virtual(virtual background) de la vista de su equipo. Luego, los avatares interactúan con otros participantes y realizan acciones como chocar los cinco, tocar los hombros u otros gestos de celebración.
- Inicie sesión(Log) en su cuenta de Microsoft Teams .
- Haga clic(Click Profile) en Imagen de perfil para acceder al menú Perfil .(Profile)
- Elija la opción Configuración.
- Desplácese hacia abajo hasta la pestaña General.
- Marque la casilla Activar(Turn) nueva experiencia de reunión.
- Iniciar una llamada de grupo
- Elija Menú(Choose Menu) y seleccione la opción de modo Juntos(Together) en el menú desplegable.
- Espera(Wait) a que todos aparezcan sentados en una silla.
Asegúrese de que sus (Make)equipos(Teams) de Microsoft estén actualizados y ejecutando la última versión.
¿Cómo se usa Microsoft Teams en modo Juntos(Together Mode) ?
Abra Microsoft Teams ingresando sus datos de inicio de sesión (nombre de usuario y contraseña)
Ve a tu foto de perfil para acceder al menú Perfil .(Profile)
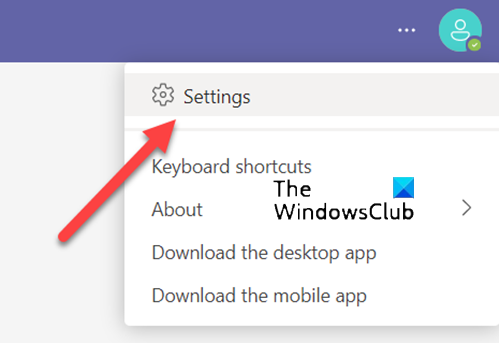
Cuando esté allí, elija la opción Configuración(Settings) .
Ahora, desplácese hacia abajo hasta la pestaña General .
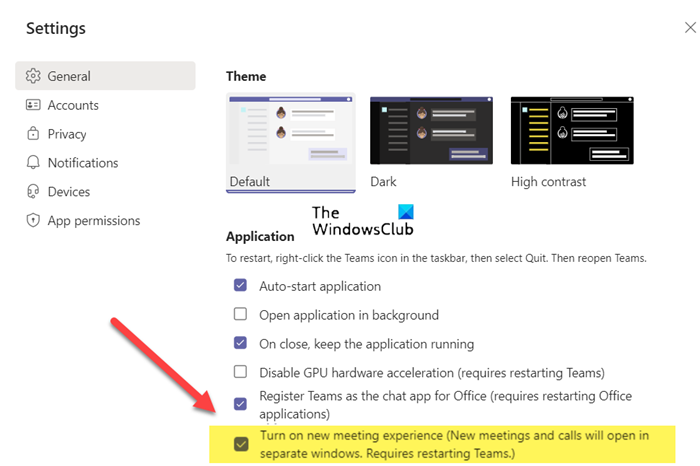
Aquí, asegúrese de que la casilla de verificación junto a " Activar nueva experiencia de reunión(Turn on new meeting experience) " esté habilitada.
A continuación, sal de la configuración e inicia una llamada de grupo como lo haces habitualmente.
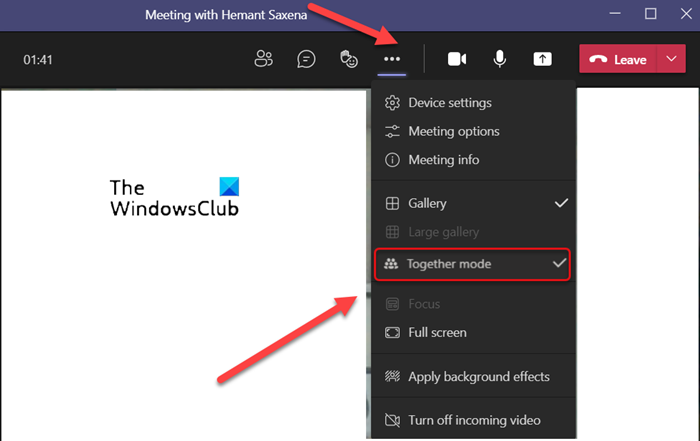
Simplemente acceda al Menú(Menu) nuevamente y elija el modo Juntos(Together mode) en el menú desplegable.
Espere(Wait) a que los avatares de los participantes aparezcan o se muestren en la configuración virtual común.
¿Cuál es el uso del Modo Juntos(Together Mode) en Teams ?
La principal ventaja de usar el modo Juntos(Together) en Microsoft Teams es que elimina las distracciones no deseadas al eliminar el espacio de fondo(removing the background space) . Esto mejora la productividad y le permite concentrarse únicamente en su trabajo. El modo Juntos admite un máximo de 49 participantes en una sola reunión, pero necesita al menos 5 participantes para iniciar una sesión. Además, deberías ser el anfitrión.
¿Pueden otros ver el modo(Mode) Juntos en Teams ?
Sí. Sin embargo, los participantes deben tener su cámara(Camera) habilitada. Después de todo, cada experiencia social puede mejorar cuando todos tienen una presencia visual juntos.
¿Por qué no tengo el modo(Mode) Juntos en Teams ?
Para que el Modo(Mode) Juntos sea visible, es esencial que no seas el anfitrión. De lo contrario, no tiene los permisos para activar el modo conjunto de Microsoft Teams .
Hope it helps!
Related posts
Cómo habilitar Dark Mode en Microsoft Teams para Desktop and Web
Cómo agregar Zoom a Microsoft Teams
Como instalar Microsoft Teams en Linux and macOS
Cómo alabar a alguien en Microsoft Teams en su trabajo bien hecho
Te estás perdiendo, pídale a su administrador que habilite Microsoft Teams
Cómo cambiar el Team Picture en Microsoft Teams
Su IMs and calls va a Microsoft Teams - dice Skype para Business
Cómo usar Custom Backgrounds en Microsoft Teams
Cómo crear Tabs en Microsoft Teams
Cómo conectarse Google Calendar a Slack, Zoom and Microsoft Teams
Video sharing está deshabilitado por el administrador en Microsoft Teams
Cómo reducir el Background Noise en Microsoft Teams
Microphone no funciona en Microsoft Teams en Windows 10
Cómo cambiar el Theme en Microsoft Teams en Windows 11
Cómo usar Share Tray en Microsoft Teams a share content en las reuniones
Best Educational apps para Microsoft Teams para profesores y estudiantes
Best Project Management apps para Microsoft Teams
Cómo corregir el error Microsoft Teams ERROR code 500 en Windows 11/10
Change User Roles, Permissions and Capabilities en Microsoft Teams
Cómo habilitar Noise Cancellation en Microsoft Teams
