Cómo cargar su teléfono en modo de suspensión con la tapa de la computadora portátil cerrada
Con tantos teléfonos móviles y computadoras portátiles en una familia en estos días, no es realmente posible obtener una toma de corriente para cada dispositivo. Si descubre que hay escasez de enchufes, una manera fácil es conectar su teléfono inteligente a su computadora portátil y cargarlo, incluso cuando la tapa de la computadora portátil está cerrada. Si bien cada computadora portátil que está "activa" puede cargar un teléfono móvil, incluso si no está enchufado a la toma de corriente, es diferente cuando la tapa de la computadora portátil está cerrada y la computadora portátil ingresa al modo de suspensión.
¿Sabe que puede cargar su teléfono móvil en modo de suspensión incluso cuando la tapa del portátil está cerrada(charge your mobile phone in sleep mode even when the laptop lid is closed) ? En esta publicación, aprenderemos cómo cargar su teléfono incluso con la tapa de la computadora portátil cerrada y veremos cómo cargar su teléfono más rápido.
Una computadora portátil carga su teléfono móvil cuando está encendido y tan pronto como cierra la tapa o lo pone en modo de suspensión, la carga se detiene. Probablemente no lo sepa, pero aún puede seguir cargando su teléfono incluso cuando la tapa de su computadora portátil está cerrada.
Cargue el teléfono(Phone) en modo(Sleep Mode) de suspensión con la tapa de la computadora portátil(Laptop) cerrada
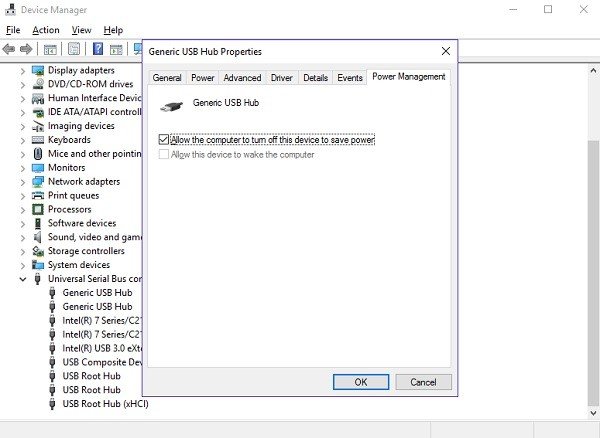
Para cargar un teléfono móvil en modo de suspensión con la tapa de la computadora portátil cerrada, sin cargador, debe abrir el Administrador de dispositivos(Device Manager) y desmarcar la opción Permitir que la computadora apague este dispositivo para ahorrar energía(Allow the computer to turn off this device to save power) . Veamos cómo hacerlo en detalle.
Primero, abra el Administrador(Device Manager) de dispositivos de su computadora portátil. Haga clic con el botón derecho en el botón Inicio(Start Button) en Windows 0 y seleccione Administrador de dispositivos(Device Manager) . De lo contrario(Else) , escriba 'administrador de dispositivos' en el cuadro de búsqueda y presione Entrar(Enter) .
Vaya a Universal Serial Bus Controller para ver una lista de USB Root Hub.
Haga clic con el botón derecho en cada uno de ellos y seleccione Propiedades > pestaña Properties > Power Management
Desmarque la casilla Permitir que la computadora apague este dispositivo para ahorrar energía(Allow the computer to turn off this device to save power ) .
Esto debería funcionar.
Si este método no ayuda, probablemente deba verificar el soporte USB en el (USB)sistema BIOS de su computadora portátil . En algunas computadoras portátiles , USB Wake Support está deshabilitado de forma predeterminada y debe habilitarlo para cargar su teléfono en modo de suspensión con la tapa de la computadora portátil cerrada.
Consejos para cargar el teléfono más rápido
Aunque conectar su teléfono a una computadora portátil o de escritorio es una forma muy lenta de cargar la batería de su teléfono inteligente(Smartphone) , aún puede hacerlo un poco más rápido siguiendo estos consejos:
- Cualquier dispositivo, incluidos teléfonos móviles y tabletas, se carga súper rápido cuando está apagado. Apague su teléfono antes de cargarlo y vea la diferencia.
- De lo contrario, asegúrese de que Internet no esté habilitado en su teléfono, si realmente desea cargarlo más rápido. También puede ponerlo en modo avión para obtener una carga rápida.
- Los puertos USB(USB) de una PC se especifican en diferentes capacidades de potencia. Mientras que USB 1.0 Y 2.0 se especifican en 2,5 W, es de 4,5 W para USB 3.0 . Así que siempre usa USB 3.0 si quieres cargar tu teléfono más rápido.
Siempre es muy importante mantener sus dispositivos correctamente cargados para una mejor duración de la batería. Eche un vistazo a cómo optimizar la batería de una computadora portátil. (how to optimize a laptop battery. )
Related posts
Windows 10 no Sleep | Sleep Mode no funciona en Windows 10
Windows 10 permite el Sleep Mode en lugar de la pantalla de bloqueo
Keyboard and Mouse no responderá después de despertar PC de Sleep Mode
Screen permanece negro después de la computadora de vigilia de Sleep Mode
Fix Computer Wo no vaya a Sleep Mode en Windows 10
Cómo habilitar el Battery Time restante en Windows 10
Laptop de Windows 10 Battery cargando lentamente o sin cargar
¿Qué sucede cuando la batería está completamente cargada pero aún está conectada?
Evitar que un mouse o dispositivo USB active Windows desde el modo de suspensión
Cómo reparar los problemas Battery drain en Windows 11/10
Conserve, Extend, Prolong Laptop Battery Life or Power en Windows 10
Laptop Battery Usage Tips & Optimization Guide para usuarios de Windows
GRATIS Battery Limiter software PARA Windows 10
Descubre el Computer Battery Information con BatteryInfoView
Surface no se enciende o Battery no cobra problemas
Battery Slider falta o está atenuado en Windows 10
Stop Devices Cuando el Screen está apagado para ayudar a ahorrar la batería en Windows 10
Best Laptop Battery Test software & Diagnostic tools para Windows 10
Cómo mostrar los iconos personalizados Battery percentage en Windows 11/10
Prevent Laptop de ir a Sleep durante una presentación
