La barra de juegos de Xbox no funciona o no se abre en Windows 11/10
Como ya sabrá, Microsoft agregó una nueva función en la aplicación Xbox de Windows llamada Barra de juegos(Game) , y viene incluida con la aplicación Xbox . La barra de juegos de Xbox aparece cada vez que se inicia un juego y está diseñada para que los usuarios tomen videos e instantáneas del juego. Es similar a lo que la gente puede hacer en Xbox One , ¿y sabes qué? Funciona. Sin mencionar que si la barra de juegos(Game) no se inicia automáticamente para un juego en particular, es posible que los usuarios agreguen ese juego a través del área de configuración.
La barra de juegos de Xbox no funciona
Ahora, podemos ver por qué algunas personas disfrutan usando la barra de juegos(Game) , por lo que cuando comenzaron a aparecer informes sobre la incapacidad del software para iniciarse, tuvimos que encontrar una manera de encontrar algunas correcciones aquí y allá.
Si la superposición de la barra de juegos de(Game) Xbox no funciona en Windows 11/10 , haga lo siguiente:
- Eche un vistazo en el área de Configuración
- Encienda la barra de juegos a través del (Game)Editor del Registro(Registry Editor)
- Reparar o restablecer la barra de juegos de Xbox
- Configuración de teclas de acceso rápido de la aplicación Xbox
- Restablecer la aplicación Xbox
- Vuelva a instalar la aplicación Xbox
Para conocer más sobre ellos en detalle, continúa leyendo.
1] Eche un vistazo en el área de Configuración
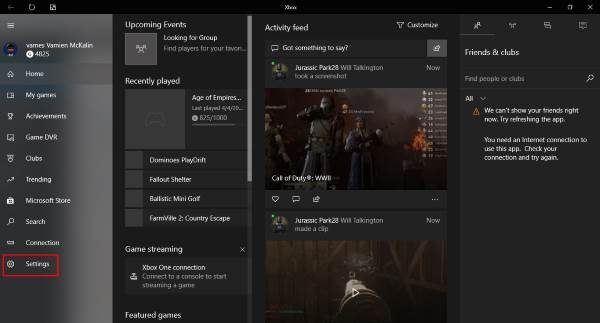
Encuentre la aplicación Xbox buscándola en Cortana , luego iníciela desde los resultados. Seleccione la opción Configuración(Setting) en el panel de menú de la izquierda, luego haga clic en Game DVR a través de las pestañas del menú de arriba.
Ahora verá algo que dice " Visite la configuración de Windows para ajustar la configuración de Game DVR. (Visit Windows Settings to adjust Game DVR settings.)Haga clic(Click) en él y espere a que se inicie la aplicación Configuración . (Settings)Elija Barra de juegos( Game bar) y asegúrese de que la capacidad de grabar clips de juegos y tomar capturas de pantalla esté activada.
Además, asegúrese de marcar la casilla que dice " Abra la barra de juegos usando este botón en un controlador". (Open Game bar using this button on a controller.)” Cuando haya terminado, presione la Windows Key + G para iniciar la barra de juegos.
2] Encienda(Switch) la barra de juegos a través del (Game)Editor de registro(Registry Editor)
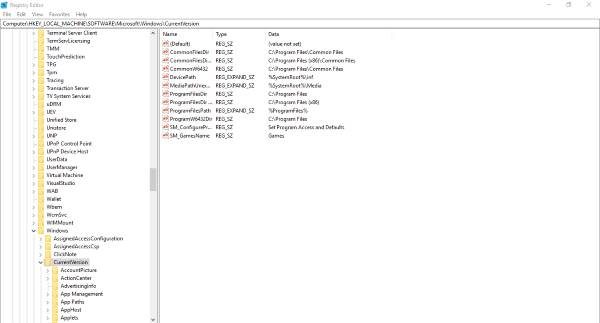
Es posible cambiar a la barra de juegos a través (Game)del Editor de Registro(Registry Editor) en Windows 11/10 . Para eso, haz lo siguiente:
Inicie(Fire) el cuadro de diálogo Ejecutar(Run) presionando la tecla de Windows Key + R , luego escriba regedit y presione Enter . Navegue(Navigate) a la siguiente clave:
HKEY_CURRENT_USER\SOFTWARE\Microsoft\Windows\CurrentVersion\GameDVR
Ahora haga clic con el botón derecho en AppCaptureEnabled DWORD y seleccione Modificar(Modify) . Aquí está la cosa, si el valor DWORD es 0, configúrelo en 1 y guárdelo.
El siguiente paso entonces es aventurarse a la siguiente clave
HKEY_CURRENT_USER\System\GameConfigStore
y asegúrese de hacer clic derecho en GameDVR_Enabled DWORD y seleccione Modificar(Modify) . Aquí, debe ingresar 1 en el cuadro de texto si está configurado en 0.
Finalmente, guarde y reinicie Windows 11/10 .
3] Reparar o restablecer la barra de juegos de Xbox
Para reparar o restablecer la barra de juegos de Xbox en Windows 11/10:
- Abra Windows Settings > Apps > Apps y características
- Busque la barra de búsqueda de Xbox(Xbox Search Bar) en la lista de aplicaciones(Apps)
- Haga clic en Opciones avanzadas
- Aquí puedes Restablecer o Reparar la barra de juegos de Xbox(Xbox Game Bar) .
4] Configuración de teclas de acceso rápido de la aplicación Xbox
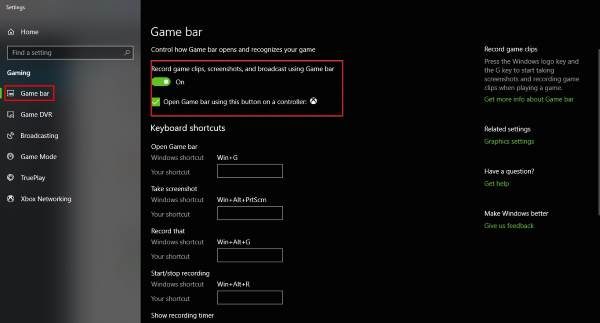
¿(Are) Estás seguro de que las teclas de acceso rápido de la barra de juegos(Game) no se han reconfigurado? Podemos saber esto encendiendo la aplicación Xbox(Xbox app) nuevamente, navegando a Configuración(Settings) y una vez más seleccionando Game DVR. Haga clic en la opción Configuración de Windows , luego seleccione (Windows Settings)Barra de juegos(Game bar) y asegúrese de que todas las teclas de acceso rápido estén configuradas.
Si no lo son, simplemente hágalo usted mismo y avance desde allí.
5] Restablecer la aplicación Xbox
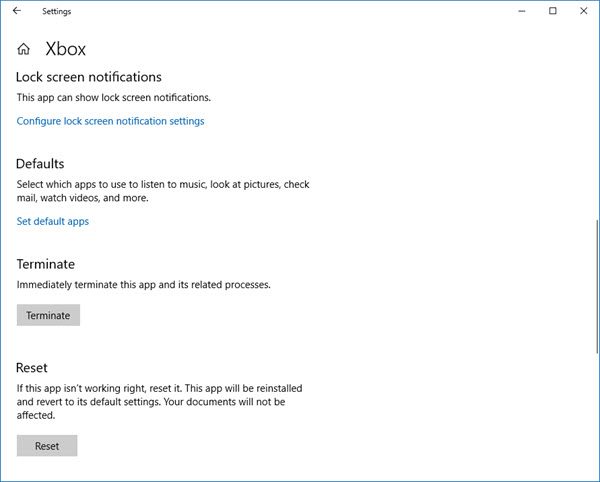
Si la barra de juegos de Xbox(Xbox Game) no funciona, es posible que desee restablecer la aplicación(App) y ver. Podrás hacerlo a través de Settings > Aplicaciones(App) > Xbox > Configuración avanzada > Reset .
6] Reinstalar la aplicación Xbox
Haga clic(Click) en Windows Key + S , luego escriba Powershell en el cuadro de búsqueda. Haga clic con el botón derecho en el programa una vez que aparezca y ábralo como Administrador(Administrator) . Ejecute el siguiente comando:
Xbox app: Get-AppxPackage *xboxapp* | Remove-AppxPackage
Esto debería eliminar la aplicación Xbox de su computadora con Windows 10.
Para recuperarlo, inicie Microsoft Store , búsquelo, luego descárguelo e instálelo.
¿Cómo soluciono que mi barra de juegos de Xbox no funcione?
Si la barra de juegos de Xbox(Xbox Game) no funciona en su computadora con Windows 11/10, debe verificar la Configuración para encontrar la incorrecta. Después de eso, puede habilitar la barra de juegos a través (Game)del Editor del Registro(Registry Editor) , verificar la configuración de teclas de acceso rápido de la aplicación Xbox , etc. Por último, puede restablecer o reinstalar la aplicación Xbox para que vuelva a funcionar.
¿Cómo habilito la barra de juegos de Xbox en (Xbox)Windows 11/10 ?
Puede habilitar la barra de juegos de Xbox en (Xbox)Windows 11/10 usando Configuración(Settings) . Alternativamente, puede usar el Editor del Registro(Registry Editor) para hacer lo mismo. Según el método, debe encontrar la configuración de la barra de juegos(Game) o crear Game DVR_Enabled en GameConfigStore en HKCU .
Hope this helps!
Related posts
Cómo reproducir cualquier Xbox Game en la PC Windows 11/10
Habilitar o deshabilitar Game DVR or Game Bar en Windows 11/10
Xbox Game Pass no funciona en la PC Windows 10
Fix Xbox juegos no se instalará en la PC de Windows 11/10
Habilitar o deshabilitar Xbox app Automatic Startup en Windows 11/10
Best gratis ISO Mounter software para Windows 10
CPU no se está ejecutando en la speed or capacity completa en Windows 11/10
Taskbar Notificaciones que no se muestran en Windows 10
Fix Crypt32.dll no se ha encontrado o faltante error en Windows 11/10
Cómo comprobar el Shutdown and Startup Log en Windows 10
Cómo agregar Group Policy Editor a Windows 10 Home Edition
Cómo forzar a salir de una pantalla completa Program or Game en Windows 10
Adjust su Monitor para una mejor screen resolution en Windows 10
Cómo crear un Radar Chart en Windows 11/10
Cómo habilitar o Disable Archive Apps feature en Windows 10
dispositivo HDMI playback no se muestra en Windows 10
Cómo abrir System Properties en Windows 10 Control Panel
¿Cómo eliminar Xbox Game Speech Window?
Cómo cambiar el valor predeterminado Webcam en la computadora Windows 10
Habilitar Network Connections mientras está en Modern Standby en Windows 10
