Los juegos de Steam no se inician; Atascado en la preparación para iniciar en una PC con Windows
Si es un usuario habitual de Steam , es posible que se encuentre con un problema en el que los juegos no se ejecutan después de prepararse para el lanzamiento. Los usuarios de la plataforma enfrentarán este problema de vez en cuando, pero desafortunadamente, no hay soluciones claras para ello. Verá, no todos los usuarios de Steam poseen el mismo tipo de computadora con el mismo hardware, por lo tanto, diagnosticar problemas puede ser una tarea ardua. Sin embargo, la gente de Valve ha creado una guía general sobre qué hacer si no puede abrir su juego.
Juego de Steam atascado en Preparándose para el lanzamiento
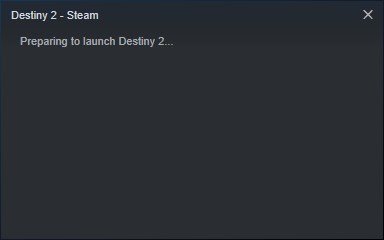
Los juegos de Steam no se iniciarán en Windows 11/10
En este artículo, vamos a explicar qué medidas tomar si sus juegos de Steam no se cargan según lo previsto. En su mayor parte, estos consejos deberían funcionar, pero en caso de que no lo hagan, le sugerimos que deje un mensaje en la sección de comentarios y nos pondremos en contacto con usted.
- Actualice su sistema operativo Windows 10
- Actualice(Update) el controlador de gráficos para su computadora
- Cómo verificar el modelo de su tarjeta gráfica y la versión del controlador
- Verificar los archivos de caché
1] Actualice(Update) su sistema operativo Windows 10
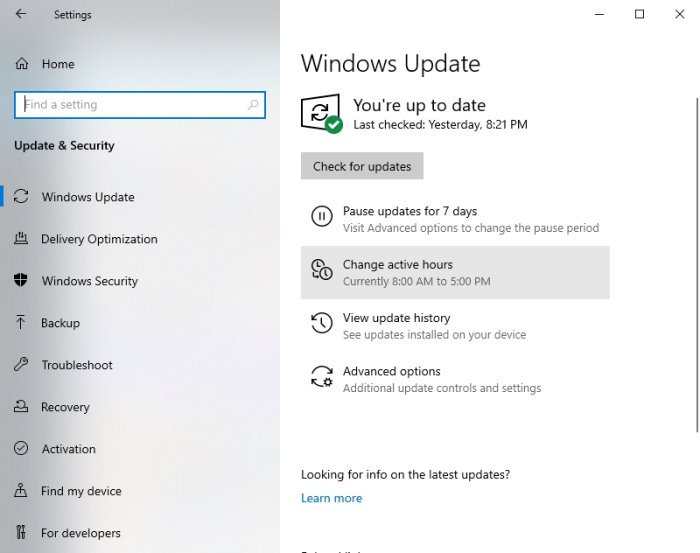
El primer paso para asegurarse de que sus juegos en Steam no tengan problemas para iniciarse es asegurarse de que Windows 10 esté actualizado a la última versión. No solo eso, sino que Microsoft .NET Framework también debe actualizarse a la versión más reciente.
Verás, los controladores de AMD tienden a confiar mucho en .NET Framework , por lo que en muchos casos, la última actualización del marco podría causar problemas con la apertura de videojuegos.
Para actualizar Windows 10(update Windows 10) , presione la Windows key + I para abrir el menú Configuración . (Settings)Desde allí, seleccione Update & Security > Windows Update > Check for updates .
2] Actualice(Update) el controlador de gráficos para su computadora
Cuando se trata de actualizar el controlador de su tarjeta gráfica(updating your graphics card driver) con la última versión, no tendrá que buscar muy lejos. Como todos sabemos, hay dos competidores principales en el espacio de juegos de tarjetas gráficas, y son Nvidia y AMD .
Simplemente(Simply) visite nvidia.com o amd.com y descargue el controlador más reciente(download the latest driver) para su tarjeta gráfica específica.
3] Cómo(How) verificar el modelo de su tarjeta gráfica y la versión del controlador
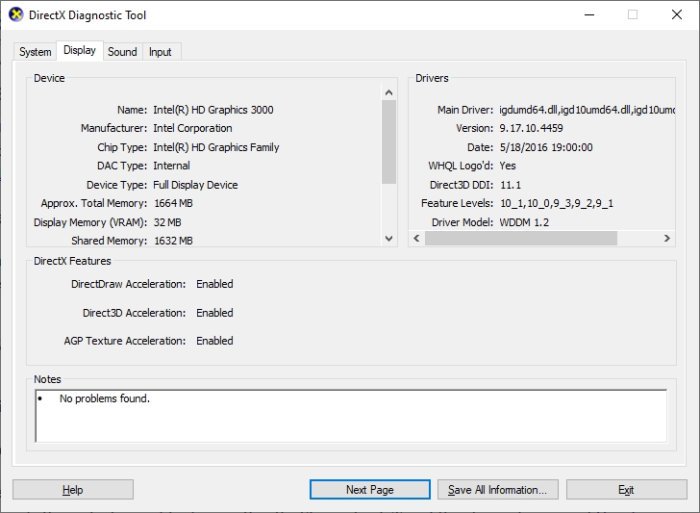
Si por alguna razón no está muy seguro del tipo de tarjeta gráfica dentro de su computadora, o la versión actual del controlador, esto es lo que debe hacer.
Haga clic(Right-click) con el botón derecho en el botón Inicio(Start) y luego seleccione Ejecutar(Run) . Alternativamente, puede simplemente presionar la tecla de Windows + R para iniciar el cuadro de diálogo Ejecutar .(Run)
Cuando el cuadro esté arriba, copie y pegue dxdiagen el cuadro y presione la tecla Intro(Enter) en su teclado.
Hacer esto debería iniciar la herramienta de diagnóstico de DirectX(DirectX Diagnostic Tool) . Desde aquí, puede ver las especificaciones de la tarjeta gráfica de su computadora y obtener datos sobre la última versión del controlador, entre otras cosas.
3] Verificar los archivos de caché
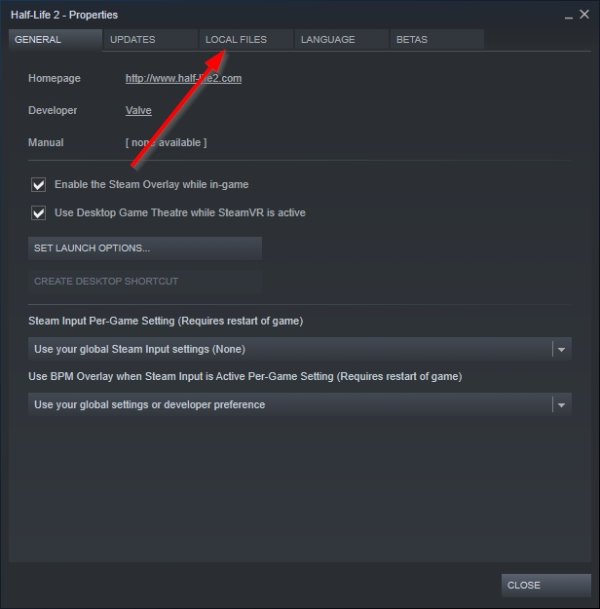
Una de las razones por las que sus juegos de Steam(Steam games) no se han podido iniciar podría deberse a la corrupción de archivos.
Para solucionar este problema, puede verificar los archivos del juego almacenados en caché desde el cliente de Steam . Para hacer esto, lea cómo verificar la integridad de los archivos del juego(how to verify the integrity of game files) y eso debería ser suficiente.
Mis mejores deseos.
Related posts
Fix No hay suficiente espacio en el disco - Steam error en Windows 10
Cómo mover Steam Games a otro Drive or Folder en Windows 10
Cómo Stream Origin Games sobre Steam
Cómo Fix No Sound EN Steam Games
Cómo abrir Steam Games en Windowed Mode
Card Games and Casino Slot Games gratis para Windows PC
Los mejores juegos Real life simulation disponibles para Windows 10 PC
CheatBook for Windows ofrece trucos de juegos para juegos de PC
Get Atrás el clásico Solitaire and Minesweeper en Windows 10
Hitman 3 no se lanzará en Windows PC
Cómo descargar e instalar Valheim Plus Mod en Windows 10
Cómo organizar juegos Steam usando categorías
Fix Epic Games error code IS-MF-01 and LS-0009 en Windows 11/10
Cómo hacer una copia de seguridad de los juegos de Steam
Lista de las mejores ventanas gratuitas 11/10 Apps en Microsoft Store
Juegos se estrellan en el Windows 10 después de actualizar a la última versión
Download and Install Classic 3D Pinball game para Windows 10
Configuraciones de juego en Windows 10 - Características y funciones
Use GBoost para impulsar Gaming performance en la PC Windows 10
Fix Folder no existe - Origin error en Windows 10
