Cómo borrar su caché de origen
Origin es la respuesta de EA a Steam , pero cualquiera que se llame a sí mismo un jugador de PC sabe que palidece en comparación. El origen(Origin) suele ir acompañado de fallas extrañas(odd glitches) , especialmente si intentas jugar títulos más antiguos en un sistema operativo más moderno. La buena noticia es que hay una forma relativamente sencilla de corregir muchos de estos problemas: borrar la memoria caché de Origin .
Borrar el caché es un proceso simple que cualquiera puede hacer, y borrará los datos corruptos o con fallas que de otro modo podrían generar errores. Si descubre que Origin no inicia sus títulos (o simplemente no responde cuando intenta reproducir algo), comience a solucionar el problema borrando su caché.

Cómo borrar su caché de origen(How to Clear Your Origin Cache)
Si Origin se está ejecutando actualmente, apáguelo antes de borrar su caché(clearing your cache) .
Cómo borrar su caché a través de EA Desktop(How to Clear Your Cache Through EA Desktop)
La aplicación EA Desktop se encuentra actualmente en versión beta abierta. Si lo usa en lugar de Origin , borrar su caché es tan simple como seleccionar algunas opciones.
- Abra la aplicación EA Desktop y seleccione los tres guiones en la esquina superior izquierda de la pantalla.
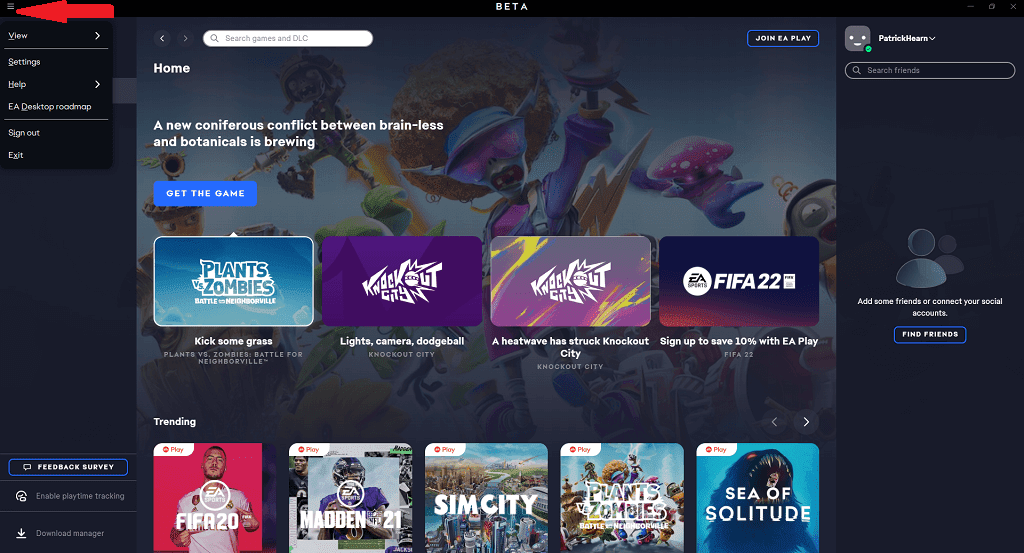
- Seleccione Ayuda(Help) > Recuperación de aplicaciones.(App Recovery.)

- Seleccione Borrar caché.(Clear Cache.)

Esto reiniciará la aplicación y borrará su caché, resolviendo una gran cantidad de pequeños errores y fallas en la aplicación. Tenga(Bear) en cuenta que EA Desktop todavía está en versión beta abierta, por lo que existen posibles conflictos de software y errores que aún no se han resuelto por completo.
También puede hacerlo abriendo el menú Inicio(Start Menu) > EA > Recuperación de la aplicación. (App Recovery.)Realizará la misma función sin necesidad de abrir la aplicación por completo.

Cómo borrar su caché a través de Origin(How to Clear Your Cache Through Origin)
Si usted, como la mayoría de las personas, todavía usa la aplicación Origin tradicional , borrar el caché es un poco más complicado (pero aún es fácil de hacer).
- Cierre Origin(Close Origin) y asegúrese de que no haya más procesos en ejecución abriendo el Administrador de tareas(Task Manager)(opening Task Manager) y finalizando cualquier proceso relacionado que encuentre allí.
- Escriba Windows + R o busque Ejecutar(Run) en la barra de búsqueda de Windows.

- Ingrese %ProgramData%/Origin y seleccione Aceptar.(OK.)

- En la carpeta que aparece, elimine todo excepto LocalContent.

- Ingrese Windows + R o busque Ejecutar(Run) nuevamente.

- Ingrese %AppData% y seleccione Aceptar.(OK.)
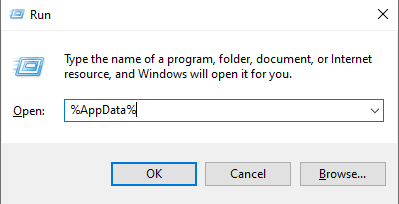
- Esto abrirá una subcarpeta llamada Roaming. Seleccione y elimine la carpeta Origen .(Origin )

- Mire la barra de navegación dentro de la carpeta de archivos. Seleccione AppData y luego seleccione Local.

- Seleccione y elimine la carpeta Origen dentro de (Origin)Local.

- Reinicie su PC.
Este proceso borra los datos de configuración almacenados y ayudará a eliminar fallas que podrían provocar que sus juegos no se inicien o funcionen mal dentro de Origin .
Cómo borrar su caché de origen en Mac(How to Clear Your Origin Cache On Mac)
Si es principalmente un usuario de Mac, borrar el caché(clearing the cache) se vuelve aún más complicado. No es difícil, pero es tedioso.
- Buscador(Finder.) abierto .
- Seleccione Ir(Go) > Ir a la carpeta(Go to Folder) .

- Escriba /Library/ y seleccione Ir. (Go. )
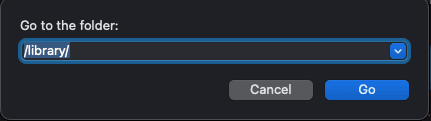
- Seleccione Soporte de aplicaciones.(Application Support.)
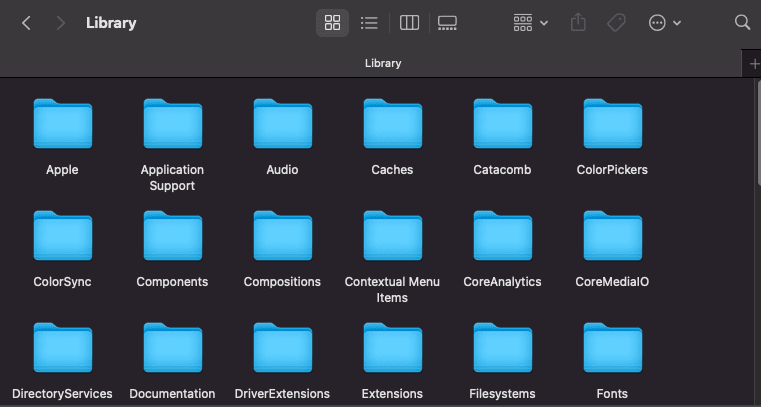
- Seleccione Origen.(Origin.)

- Seleccione y elimine DownloadCache.

- Vacíe su papelera.
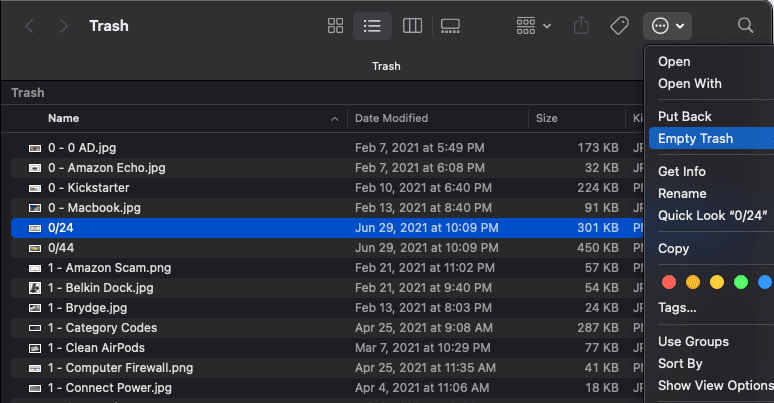
Es fundamental que vacíes la papelera al final del proceso para completar la limpieza de la memoria caché de Origin . Luego debe reiniciar su Mac y volver a iniciar Origin .
Pasos adicionales para la solución de problemas(Additional Troubleshooting Steps)
Si borrar su caché no resuelve el problema, hay algunos pasos adicionales que puede seguir.
Desactivar origen en el juego(Disable Origin In-Game)
Origin incluye una superposición en el juego que te permite acceder a la lista de tus amigos, pero se ha demostrado que causa problemas con algunos juegos. Si tiene problemas para iniciar un título, deshabilite esta función.
- Abre Origin > Mi biblioteca de juegos.(My Games Library.)
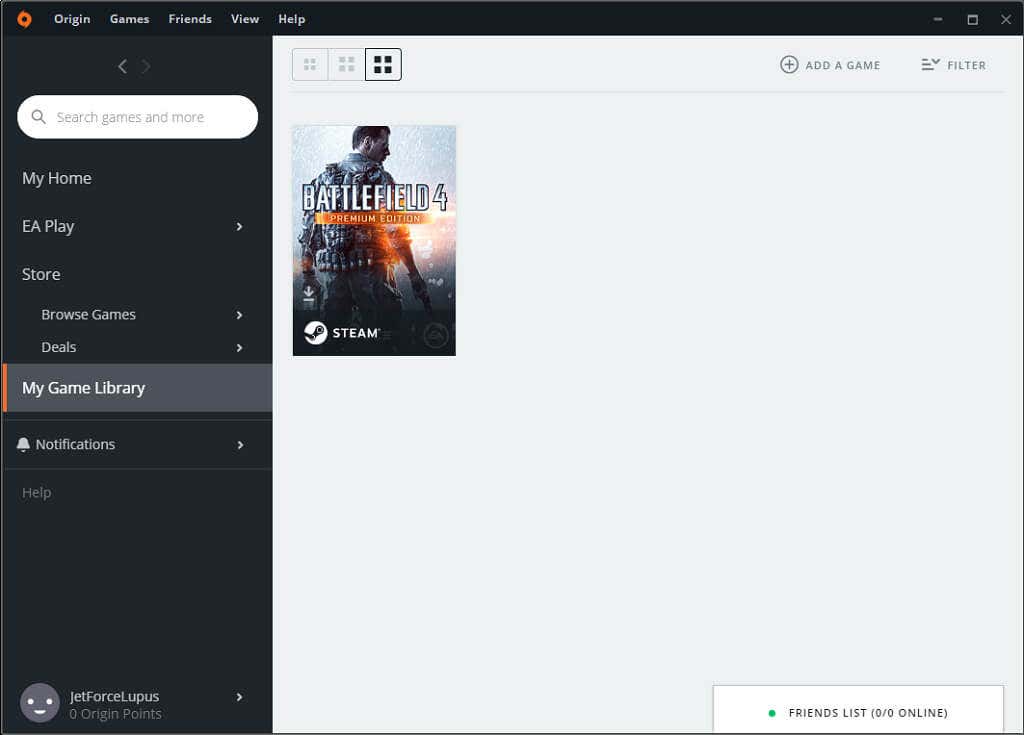
- Haz clic derecho en el juego y selecciona Propiedades(Game Properties) del juego , luego desmarca la casilla para desactivar Origin In-Game.

Reparar archivos de juegos(Repair Game Files)
Origin tiene un servicio de reparación incorporado que corregirá muchos de los problemas más comunes con los juegos.
- Abre Origin > Mi biblioteca de juegos.(My Games Library.)
- Seleccione el título del problema y luego seleccione el engranaje debajo de su juego, luego elija Reparar.(Repair.)

Origin pasará por un proceso en el que volverá a descargar los archivos relevantes antes de reiniciarse. Después de esto, intenta iniciar tu juego.
Origin es la plataforma principal para los títulos de EA, pero a veces tendrá dificultades para iniciar juegos, especialmente si salieron originalmente en un sistema operativo anterior. Los Sims 3 es solo un ejemplo de un juego que es increíblemente tedioso para ejecutar en Windows 10 sin modificar la configuración.
La buena noticia es que algunas soluciones rápidas, como borrar el caché o ejecutar el servicio de reparación de Origin, te permitirán volver a tus juegos favoritos en muy poco tiempo.
Related posts
Mejor Wired and Wireless Gaming Headsets
Best Mechanical Keyboards para Gaming and Work para la PC Windows 10
Use GBoost para impulsar Gaming performance en la PC Windows 10
Fix Surface Book 2 Battery Drain issue DURANTE Gaming, Sleeping, VR
Download Tencent Gaming Buddy PUBG Mobile emulator para PC
Twitch vs YouTube: ¿Cuál es el Better para Streaming?
Cómo configurar donaciones en Twitch
¿Qué hace GG Mean en Gaming, Chat, y más
Cómo comenzar en Animal Crossing: New Horizons
Cómo crear Gaming YouTube Videos como un Pro
8 PC Games con Great historias
8 Best FPS Browser Games Puedes jugar Online ahora
Cómo oculus Quest Hand Tracking Technology Works
8 Free-to Play MMORPGs en 2021
Cómo Brew Potions en Minecraft
Crucial Ballistix Gaming Memory DDR4-3600 32GB Revisión
14 maneras de bajar Your Ping and Improve Online Gaming
ASUS TUF GAMING Z490-PLUS (WI-FI) Revisión: ¡Un excelente Z490 motherboard!
PC vs Console Gaming: el Pros and Cons
Cómo cambiar Minecraft Skin en PC or Mobile
