Cómo restaurar una versión anterior de Documento en OneDrive
Durante la colaboración, a veces, alguien comete algunos errores. O puede que a veces sea necesario que compare el documento actual con el original. También puede suceder que el documento actual se haya corrompido o esté dañado. En tales casos, tiene la capacidad de recuperar o restaurar versiones anteriores(restore previous versions) de un archivo o documento en OneDrive .
Recuperar la versión anterior del archivo en OneDrive para uso personal(Personal Use)
En el OneDrive personal(personal OneDrive) , deberá usar la aplicación OneDrive para escritorio para restaurar versiones anteriores del documento. Para Windows 8.1 y Windows 10 , la aplicación OneDrive está ahí de forma predeterminada. Solo tiene que abrir las propiedades del documento y ver si hay versiones anteriores disponibles. Para ello, haga clic con el botón derecho en el documento. En el menú que aparece, seleccione Propiedades(Properties) y vaya a la pestaña Versión anterior . (Previous Version)De la lista de versiones anteriores, seleccione la versión que desee y restáurela.
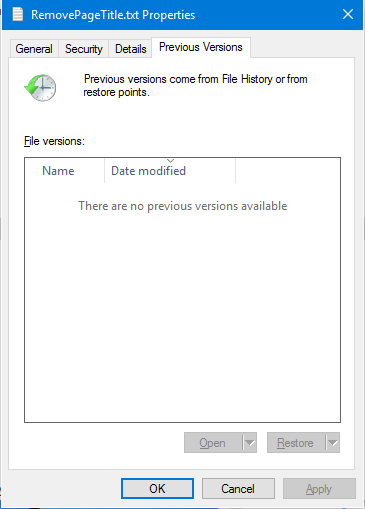
En algunos casos, es posible que no pueda ver las versiones anteriores como en la imagen. Esto puede suceder porque la protección del sistema(System Protection) está desactivada(OFF) para esa unidad. Para poder restaurar la versión anterior de los documentos en Windows 10 , debe asegurarse de activar la Protección del sistema(ON System Protection) . Puede hacerlo desde el Panel(Control Panel) de control -> Sistema(System) -> Protección del sistema(System Protection) -> Letra de unidad(Drive Letter) -> ON/OFF .
Restaurar la versión anterior del documento en OneDrive para empresas(Business)
Si está usando OneDrive para la Empresa(OneDrive for Business) y no lo está asignando a su unidad local, puede restaurar la versión anterior del documento en OneDrive usando la ubicación web de OneDrive .
- Abre el navegador que usas
- Ir a la cuenta de OneDrive relacionada
- Navegue hasta el archivo o documento cuya versión anterior necesita ser restaurada
- Haga clic derecho y seleccione Historial de versiones(Version History)
- Haga clic en Restaurar(Click Restore) mientras selecciona la versión que desea
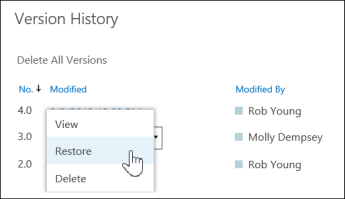
Tenga en cuenta que cuando restaura un documento con el método anterior, el documento actual se convierte en una versión anterior que puede restaurar nuevamente si lo desea.
También tenga en cuenta que si el historial de versiones del documento(Document Version History) está desactivado, no podrá restaurar versiones anteriores porque no hay versiones anteriores almacenadas. Si no ve ninguna versión anterior usando el método anterior, intente lo siguiente:
- En la esquina superior derecha, haga clic en Configuración(Settings) y luego en Contenido del sitio(Site Contents)
- Coloque el cursor en Documentos(Documents) y cuando aparezcan tres puntos (también llamados puntos suspensivos(ellipses) ), haga clic en los puntos
- En el submenú que aparece, haga clic en CONFIGURACIÓN(SETTINGS)
- Nuevamente, seleccione Configuración de la versión(Version Settings)
- Asegúrese de que Crear versiones principales(Create Major Versions) esté marcado en Historial de versiones del documento(Document Version History)
A veces es posible que no pueda ver las opciones. En ese caso, comuníquese con su administrador de red ya que la persona puede haber cambiado los derechos de usuario.
Related posts
Deshabilitar las notificaciones de ONEDRIVE cuando la sincronización se detiene automáticamente
Fix OneDrive error code 0x8004de40 en Windows 10
Fijar onedrive código de error 0x8007016a
ONEDRIVE Error 0x80070194, el cloud file provider salió inesperadamente
Allow OneDrive a permission inheritance desactivar en las carpetas de sólo lectura
Fix Make Seguro que OneDrive se está ejecutando en su PC, intente nuevamente el mensaje
ONEDRIVE Tutorial para Beginners; Download eBook gratis
Estás sincronizando una cuenta diferente - Error de OneDrive
Cómo desactivar OneDrive en este day notification en Windows 10
Cómo usar ONEDRIVE para acceder a sus archivos en su PC con Windows 10
Cómo desvincular, excluir o eliminar una carpeta de OneDrive en Windows 11/10
Eliminar Move a OneDrive de Context Menu en Windows 10
OneDrive Miniaturas que no se muestran en Windows 10
ONEDRIVE creando archivos duplicados con computer name agregado
Cómo bloquear OneDrive con Password, Touch ID or Face ID en iPad
Este artículo podría no existir o ya no está disponible - Error onedrive
OneDrive.exe Entry Point NO Found EN Windows 10
Microsoft OneDrive Privacy Settings and Policy explicado
Cómo Fix OneDrive Error Code 0x8004de25 o 0x8004de85
Cómo compartir un file or folder en OneDrive
