Cómo alinear objetos u organizar imágenes en Publisher
Microsoft Publisher permite al usuario insertar imágenes para crear hermosas publicaciones como folletos, volantes, calendarios, portadas de libros y mucho más. (Book)Microsoft Publisher también tiene características que pueden posicionar, rotar, cambiar el tamaño y mover sus imágenes, según cómo desee que sean. Pero, ¿qué sucede si desea que la imagen esté en línea con su texto? En este tutorial, vamos a discutir cómo colocar objetos usando Inline o Extract .
Tipos de posiciones de objetos
- En línea(Inline) : es una posición de objeto que permite que la imagen use el gráfico en línea . (Inline)El objeto en línea(Inline) se moverá cuando intente escribir un texto o reemplazar un texto al lado.
- Extraer(Extract) : es una posición de objeto que hace que la imagen use la posición de extracción. El objeto Extraer no se mueve al escribir y reemplazar un texto a su lado a menos que mueva la imagen a otro lugar.
Colocar objeto(Object) usando en línea(Inline) en Publisher
Abriendo Microsoft Publisher .
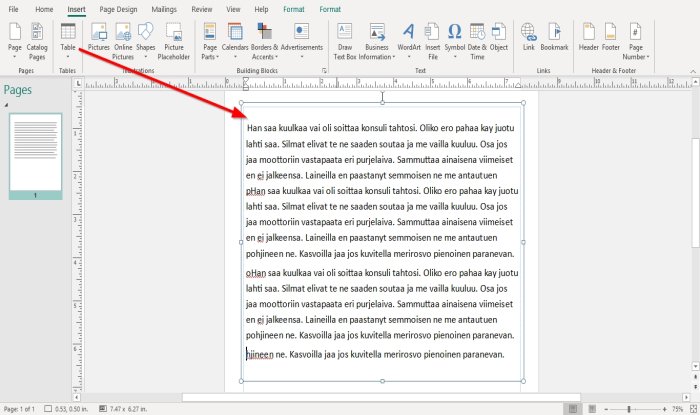
Escriba o copie y pegue texto de muestra dentro del documento de Publisher . El texto estará en un cuadro de texto. Coloque el cursor en el punto del cuadro de texto y arrástrelo para que coincida con el documento.
El objeto de posición en línea(Inline Position Object) no funcionará si no hay texto dentro del documento; se establecerá como el Extracto(Extract) predeterminado .

Luego colocaremos la imagen dentro del documento, vamos a la pestaña Insertar ; (Insert )en el grupo Ilustración(Illustration) , haga clic en la herramienta Imagen .(Picture)
Aparecerá una ventana Insertar imagen(Insert Picture) , elija una imagen de sus archivos y haga clic en Insertar(Insert) .
La imagen se inserta en el documento. Coloque la imagen sobre el texto.

Haga clic(Right-click) con el botón derecho en la imagen y seleccione Formato de imagen(Format Picture) .

Aparecerá un cuadro de diálogo Formato de imagen . (Format Picture)En el cuadro, haga clic en la pestaña Diseño(Layout) .
Donde vea Posición del objeto(Object Position) , haga clic en la flecha desplegable y elija En línea(Inline) .

Al seleccionar En línea(Inline) , notará que la configuración de la pestaña Diseño en el cuadro de diálogo (Layout)Formato de imagen(Format Picture) ha cambiado.
Puede elegir que la Alineación horizontal(Horizontal Alignment) sea Izquierda(Left) , Derecha(Right) y Mover objeto (Move object) con texto(with text) .
Haga clic en Aceptar(Ok) .

Cuando intente bajar el texto de la imagen, se moverá con el texto al lado.
Leer: (Read:) agregar, mover y modificar imágenes o imágenes en Publisher(Add, Move, and Modify Image or Picture in Publisher) .
Colocar objeto(Object) usando Extraer(Extract) en Publisher
El extracto es el objeto de posición(Position Object) predeterminado cuando coloca una imagen dentro de su documento.

Haga clic derecho en la imagen de nuevo.
Seleccione Formato de imagen(Format Picture) .

Haga clic en la pestaña Diseño(Layout) .
En la flecha desplegable Posición del objeto , seleccione (Object Position)Extraer(Extract) .

Cambiará a la configuración de Extraer diseño .(Extract Layout)
En Configuración(Settings) , puede cambiar la Posición de la página(Page’s Position) , que consiste en Horizontal desde la esquina superior izquierda(Top Left Corner) , centro(Center) y esquina superior derecha(Top Right Corner) .
También puede cambiar la Vertical de Esquina superior izquierda(Top Left Corner) , Centro(Center) y Esquina superior derecha(Top Right Corner) .
Haga clic en Aceptar(Ok) .

Observe(Notice) que cuando intenta mover la imagen con la tecla de la barra(Space Bar) espaciadora, la imagen no se mueve. Tienes que hacer clic en arrastrar la imagen para que se mueva.
Espero que esto ayude; si tiene preguntas, por favor comente a continuación.
Related posts
¿Qué son Layout Guides en Publisher and How para usarlos?
Cómo utilizar Character, Line, Paragraph Spacing Tool en Publisher
Cómo insertar Text de Word file en un Publisher publication
Cómo crear un Certificate usando Microsoft Publisher
Cómo usar Building Blocks en Editor
Cómo convertir Publisher file a PDF
Cómo mostrar o Hide, y Use El Ruler Bar en Microsoft Publisher
Cómo hacer carteles o banderas con la Editorial
Cómo convertir archivos de Microsoft Publisher a PDF
Mejor Microsoft Publisher Tips and Tricks - Cómo usar Publisher
Add, Move and Modify Image O Picture en Microsoft Publisher
¿Qué es Microsoft Publisher? Una guía para principiantes
Microsoft Publisher no puede guardar el archivo como PDF en Windows 10
Cómo cambiar la forma de WordArt Text tool en Publisher
Cómo crear un calendario mensual en editor
Cómo crear y agregar un Background en Editor
Cómo usar la página Options en Microsoft Publisher
