Cómo agregar o excluir una aplicación en Protección contra vulnerabilidades de Windows 10
El malware(Malware) a menudo usa exploits para infectar dispositivos y propagarse. La función de protección contra exploits en Windows 10 ofrece seguridad contra el malware mediante la aplicación de técnicas de mitigación tanto en los procesos del sistema operativo como en las aplicaciones individuales. Si está seguro de las aplicaciones que usa y desea agregar una aplicación como una excepción de la Protección contra vulnerabilidades(Exploit Protection) de Windows Defender en Windows 10 , siga las instrucciones de la publicación.
Agregar(Add) o excluir(Exclude) una aplicación en Protección contra exploits(Exploit Protection)
Ha habido informes de usuarios que experimentaron un retraso en el rendimiento de los juegos cuando la función estaba habilitada. Windows señala que algunas de las tecnologías de mitigación de seguridad pueden tener problemas de compatibilidad con algunas aplicaciones. Como tal, puede deshabilitar la protección de dichas aplicaciones.

Para deshabilitar la protección contra exploits(Exploit Protection) para aplicaciones seleccionadas en Windows 10 :
- Abrir configuración(Settings)
- Haga clic en Actualización y seguridad(Update & Security)
- Navegue a Seguridad de Windows(Windows Security)
- Seleccione Control de aplicaciones y navegador(App & browser control)
- Desplácese hacia abajo para encontrar el enlace Configuración de protección contra vulnerabilidades(Exploit Protection Settings)
- Haz click en eso.
Ahora debe agregar una excepción a la configuración de protección contra exploits(Exploit Protection Settings)
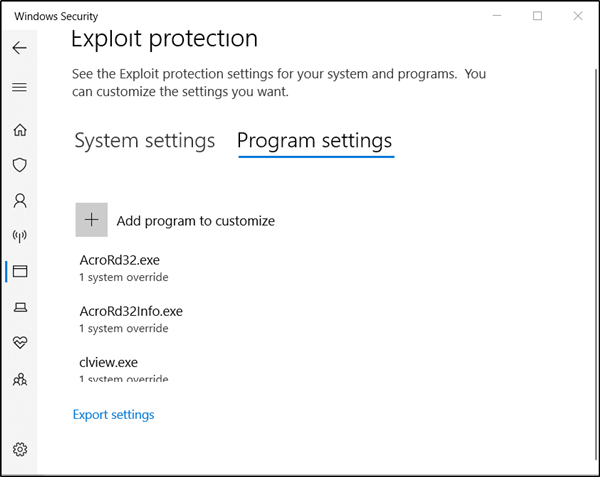
Cambie a la pestaña ' Configuración del programa '. (Program Settings)La pestaña le permite elegir la aplicación a la que desea aplicar las mitigaciones.
Si la aplicación que desea configurar no aparece en la lista, elija ' Agregar un programa para personalizar'(Add a program to customize’) y luego elija cómo desea agregar la aplicación.

Obtendrás dos opciones-
- Agregar por nombre de programa(Add by program name) : le permite aplicar mitigación a cualquier proceso en ejecución con ese nombre. Sin embargo, debe especificar el archivo con su extensión. Además, puede ingresar una ruta completa para limitar la mitigación solo a la aplicación con ese nombre en esa ubicación.
- Elija la ruta exacta del archivo(Choose exact file path) : utiliza una ventana estándar de selección de archivos del Explorador de Windows(Windows Explorer) para buscar y seleccionar el archivo que desea.
En este caso, usamos una ventana de selección de archivos estándar de Windows Explorer , es decir, la segunda opción para ir al archivo para el que nos gustaría agregar una excepción.
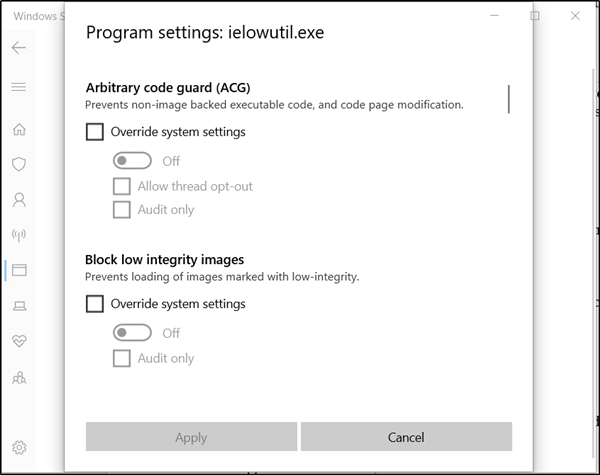
Una vez encontrado y seleccionado, se abrirá una larga lista de configuraciones. Aquí verá una lista de todas las mitigaciones que se pueden aplicar. Por ejemplo, al elegir ' Auditoría'(Audit’ ) se aplicará la mitigación solo en el modo de auditoría.
Para excluir completamente la aplicación de Mitigación de exploits(Exploit Mitigation) , desmarque las casillas marcadas contra ellos.
Repita el procedimiento para todas las aplicaciones que le gustaría excluir de la Mitigación(Exploit Mitigation) de vulnerabilidades .
Haga clic en ' Aplicar(Apply) ' cuando haya terminado de configurar su configuración.
Los cambios realizados requerirán que reinicie el archivo.
Entonces, cierre y salga y reinicie el archivo. También tenga en cuenta que necesitará derechos de administrador para realizar los cambios deseados.
Espero que encuentre las instrucciones fáciles de entender.(Hope you find the instructions easy to understand.)
Related posts
Cómo borrar Windows Defender Protection History en Windows 10
¿Qué es Firewall and Network Protection en Windows 10 y cómo ocultar esta sección?
Evitar que los usuarios modifiquen a la Exploit Protection en Windows Security
¿Qué es Control Flow Guard en Windows 10 - cómo encenderlo o apagarlo?
Cómo actualizar Windows Defender manualmente en Windows 10
Best gratis Mountain Sports JUEGOS PARA Windows 10 PC
Cómo hacer cumplir Google SafeSearch en Microsoft Edge en Windows 10
Cómo deshabilitar las salvaguardas para Feature Updates en Windows 10
Hide or Show Windows Ink Workspace Button en Taskbar en Windows 10
Cómo instalar NumPy usando PIP en Windows 10
Windows Defender vs. Security Essentials vs. Escáner de seguridad
PicsArt ofrece Custom Stickers & Exclusive 3D Editing en Windows 10
Cómo configurar su propio programa de análisis para el antivirus de Windows Defender
No se puede conectar al Xbox Live; Fix Xbox Live Networking issue en Windows 10
Nuevas características que llegan a Windows Defender en Windows 10 Creators Update
Remove Windows Defender Notification Icon en Windows 10
Event ID 158 Error - Disco idéntico GUIDs assignment en Windows 10
Habilitar Enhanced Anti-Spoofing en Windows 10 Hello Face Authentication
Hide Toolbars option en Taskbar Context Menu en Windows 10
Make Firefox display Media Controls EN Windows 10 Lock Screen
