Reparar Superíndice que no funciona en Google Docs
Si Superscript no funciona en Google Docs(Superscript is not working in Google Docs) , esta publicación seguramente lo ayudará. Puede experimentar este problema cuando aplica un superíndice al texto en Google Docs usando la tecla de método abreviado. En la mayoría de los casos, se ha visto que el problema se debe a algunas extensiones de navegador en conflicto y datos corruptos de cookies o caché.
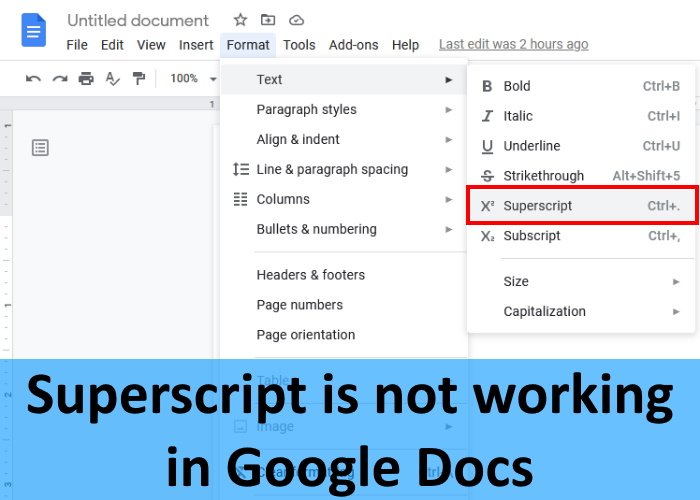
Este problema no se limita al navegador Google Chrome . Puede encontrarlo en cualquier navegador web como Firefox , Edge , etc. Si su navegador web no está actualizado, puede encontrar varios problemas. Por lo tanto(Hence) , antes de continuar con los consejos de solución de problemas que se describen a continuación, puede verificar si su navegador está actualizado o no. Si no es así, actualice su navegador y compruebe si le ayuda. Si el problema persiste, pruebe las siguientes soluciones.
Arreglar el superíndice de Google Docs que no funciona
Las siguientes soluciones pueden ayudarlo a solucionar el problema:
- Borre las cookies del navegador web y los datos de caché.
- Elimina(Remove) o deshabilita las extensiones problemáticas.
- Restablezca su navegador web a los valores predeterminados.
Veamos cómo hacerlo.
1] Borrar datos de caché y cookies del navegador web
Hemos explicado anteriormente en este artículo que los datos corruptos de cookies y caché son una de las causas del problema "El superíndice(Superscript) no funciona en Google Docs". Por lo tanto, borrar la cookie y los datos de caché de su navegador web(clearing the cookie and cache data of your web browser) puede solucionarlo.
2] Eliminar(Remove) o deshabilitar las extensiones problemáticas
Puede haber una o más extensiones que estén causando el problema. Puede verificar esto deshabilitando las extensiones una por una. Si encuentra alguna extensión problemática, puede deshabilitarla o desinstalarla.
Muchos usuarios afectados informaron que el problema se debió a la extensión Adblock . Esto se debe a que la extensión Adblock usa el mismo atajo de teclado que usas en Google Docs para aplicar el superíndice, es decir, Ctrl + Period . Esto provoca un conflicto entre la extensión Adblock y (Adblock)Google Docs porque cuando presiona las teclas de acceso directo, pausa y reanuda la extensión en lugar de aplicar un superíndice en Google Docs . Si ha instalado la extensión Adblock en su navegador web, puede probar cualquiera de los siguientes trucos:
- Deshabilitar Adblock en Google Docs
- Cambie las teclas de acceso directo para alternar el Adblock .
Deshabilite el software de bloqueo de anuncios en (Ad-blocker)Google Docs
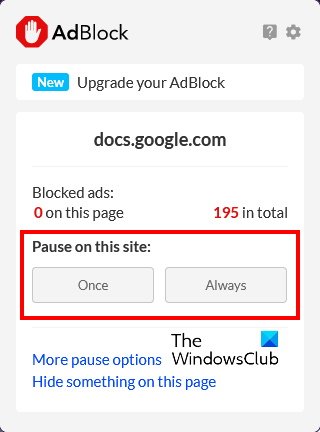
La mayoría de los bloqueadores de anuncios tienen una función mediante la cual un usuario puede desactivarla en un sitio web en particular . Puede usar esta función y ver si soluciona el problema. Para hacer esto, simplemente haga clic en Adblock y luego haga clic en Siempre(Always) en la sección Pausa en este sitio(Pause on this site) .
Cambie las teclas de acceso directo para alternar el Adblock
Si el método anterior no soluciona el problema, cambiar la tecla de método abreviado puede ayudar. Aquí, explicamos el procedimiento para cambiar las teclas de acceso directo para alternar Adblock para Chrome y Firefox .
Si está utilizando el navegador Chrome , siga los pasos que se indican a continuación:
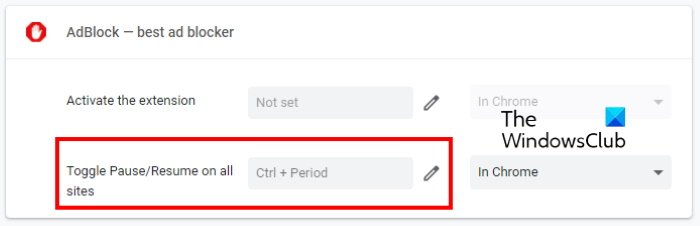
- Abre una nueva pestaña en Google Chrome.
- Escribe
chrome://extensions/en la barra de direcciones y presiona Enter . - Ahora, haz clic en las tres líneas verticales en el lado superior izquierdo y selecciona Métodos abreviados de teclado(Keyboard shortcuts) .
- Haga clic(Click) en el icono con forma de lápiz y establezca su acceso directo preferido.
Los usuarios de Firefox pueden seguir las instrucciones escritas a continuación:
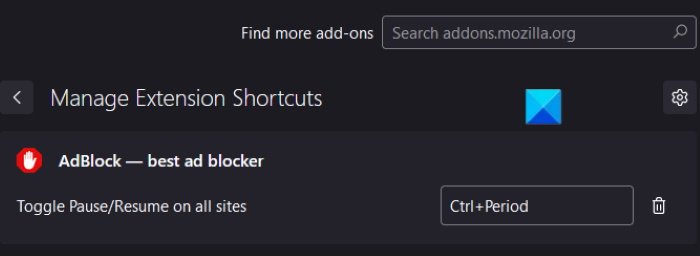
- Presione las Ctrl + Shift + A después de iniciar Firefox . Esto abrirá el Administrador de complementos(Add-ons Manager) .
- Seleccione Extensiones(Extensions) desde el lado izquierdo.
- Haga clic(Click) en el ícono con forma de engranaje junto a Administrar sus extensiones(Manage Your Extensions) y luego seleccione Administrar accesos directos de extensiones(Manage Extensions Shortcuts) .
- Cambie el acceso directo para alternar el Adblock .
3] Restablezca(Reset) su navegador web a los valores predeterminados
Si ninguno de los métodos anteriores le ayudó a solucionar el problema, reinicie Chrome , Firefox y el otro navegador web que utilice.
¿Por qué no funcionan los accesos directos de Google Docs(Google Docs) ?
Puede haber muchas razones por las que los accesos directos de Google Docs no funcionan, como datos corruptos de caché o cookies, extensiones defectuosas, etc. Si experimenta un problema de este tipo en su sistema, pruebe las soluciones que hemos explicado anteriormente en este artículo.
Además, también puede intentar deshabilitar y volver a habilitar el acceso sin conexión.
¿Cómo activo Superíndice(Superscript) en Google Docs ?
Siga los pasos a continuación para aplicar un superíndice a un texto o carácter en particular en Google Docs :
- Seleccione el texto o parte del texto que desea convertir en superíndice.
- Ve a " Format > Text > Superscript ".
Alternativamente, también puede usar el atajo de teclado Ctrl + Period
Eso es todo.
Related posts
Fix Google Docs Spellcheck no funciona correctamente
Fix Unable para cargar archivo Google Docs error
Cómo hacer subíndice y superíndice en Google Docs
Cómo rotar el texto en la aplicación web Google Sheets
Cómo crear un Drop Cap en Google Docs en pocos minutos
Cómo comparar dos documentos en Google Docs
Cómo editar un PDF en Google Docs en la web
Cómo agregar y editar Tables en Google Docs la forma fácil
Google Docs Keyboard Shortcuts PARA Windows 10 PC
Cómo agregar las notas Google Keep a Google Docs
Cómo recuperar el faltante de Menu Toolbar en Google Docs
mejor Google Sheets and Excel Online Calendar templates
Cómo doble espacio en Google Docs
Cómo insertar WordArt en Google Sheets utilizando dibujos Google
Las mejores plantillas de curriculum vitae para Google Docs para crear CV profesional
Cómo convertir Documents a PDF con Google Docs usando un navegador
Cómo insertar Table de Contents en Google Docs
Cómo agregar Citations and References en Google Docs
Cómo crear un Org Chart en Google Docs
Cómo utilizar IF and Nested IF functions en las hojas Google
