Cómo agregar o eliminar Favoritos en el Registro en Windows 10.
Siempre que buscamos ciertos procedimientos de Windows 10(Windows 10) , muchos de ellos consisten en editar, eliminar o agregar nuevos registros al sistema. Los fanáticos de la informática(Computer) siempre prueban cosas nuevas y cambiar el Registro de Windows(Windows Registry) es una de ellas. Hoy le mostraré cómo marcar cualquier clave del Registro(Registry) como favorita.
Los sistemas Windows(Windows) dependen de los archivos de registro desde el lanzamiento de Windows 3.11 . El registro o registro de Windows es una base de datos de información, configuraciones y otros valores relacionados con el software y el hardware instalado en el sistema. Cuando instala un nuevo programa, la instalación crea una nueva subclave(Subkey) en el registro. Esta subclave es muy específica para ese programa y contiene información como su ubicación, versión y ejecutable principal.
Agregar(Add) o quitar (Remove) favoritos(Favorites) en el registro(Registry) en Windows 10
Si edita con frecuencia algunas claves de registro, acceder a ellas será más fácil si las agrega como Favoritos. En este post vamos a echar un vistazo a los siguientes temas:
- Agregar una clave de registro a favoritos
- Exportar favoritos del registro
- Combinar favoritos del registro
- Eliminar una clave de registro(Registry Key) de favoritos
1] Agregar una clave de registro a favoritos

Ahora busque el registro que desea marcar como favorito.
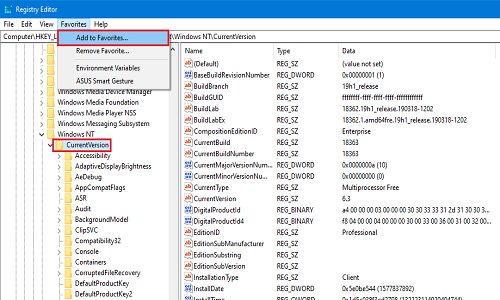
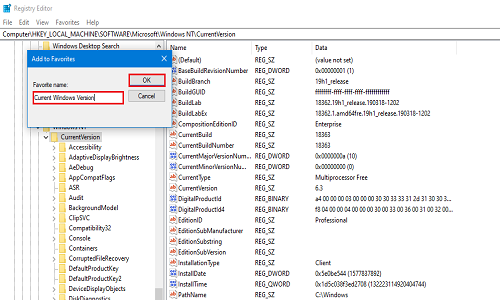
Ahora para verificar si el registro está marcado como favorito, haga clic en Favoritos(Favorites) nuevamente. Su registro agregado recientemente estará presente en la lista.
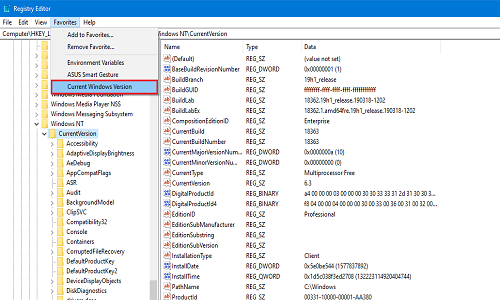
2] Exportar favoritos del registro
Puede exportar su lista de registros favoritos a cualquier ubicación que desee. Este paso es útil porque cuando se formatea la computadora o se realiza una instalación limpia, el sistema no conserva los registros favoritos. Si desea conservar los cambios que realizó en cualquiera de los registros, la mejor opción para usted es exportarlos y guardarlos en un lugar seguro.

Ahora navegue hasta el siguiente registro:
HKEY_CURRENT_USER\SOFTWARE\Microsoft\Windows\CurrentVersion\Applets\Regedit\Favorites
Contendrá todos los registros que haya marcado como favoritos.
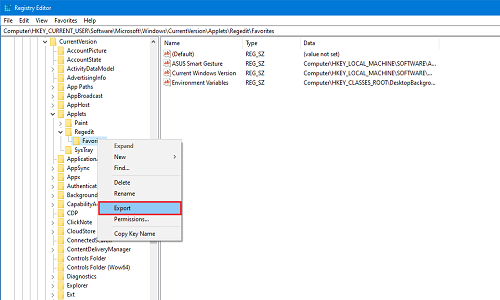
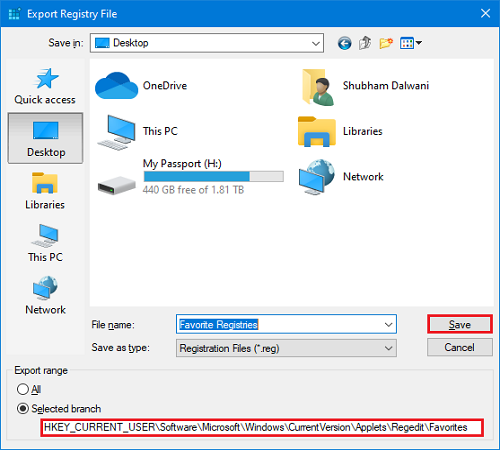
Coloque el archivo guardado en cualquier unidad externa o almacenamiento en la nube para uso futuro.
3] Combinar favoritos del registro
Supongamos que tuvo éxito en la exportación de los registros a un lugar más seguro y, lamentablemente, su sistema falló. Entonces, después de una nueva instalación, ¿desea fusionar los registros favoritos exportados? En este método, te mostraré cómo fusionarlos.
Navegue a la carpeta donde lo guardó por última vez. Si está en la unidad externa, conéctelo y abra la carpeta donde lo guardó.
Haga clic derecho(Right-click) en el archivo de registro y haga clic en Fusionar(Merge) o simplemente haga doble clic en el archivo. Si recibe un aviso del Control de cuentas de usuario (UAC), haga clic en Aceptar(OK) .

Ahora recibirá dos indicaciones. En el primero haga clic en Sí(Yes) y en el segundo haga clic en Aceptar(OK) .

Ahora todos los registros que editó y marcó como favoritos están nuevamente en su sistema. Para asegurarse de que los registros funcionan según sus deseos, reinicie su sistema una vez.
4] Eliminar(Remove) una clave de registro(Registry Key) de favoritos
Ahora, si desea eliminar cualquier registro de los favoritos, puede eliminarlo muy fácilmente.

Vaya a la barra de Menú(Menu bar ) y haga clic en Favoritos(Favorites) . Ahora haz clic en Quitar (Remove) favorito(Favorite) .
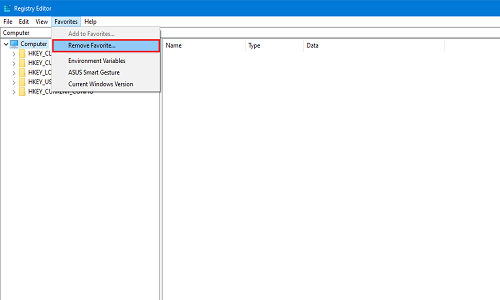
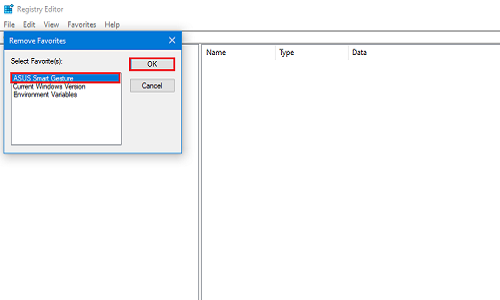
Para verificar si se eliminó con éxito o no, haga clic en Favoritos nuevamente y busque el registro que acaba de eliminar.
En estos cuatro pequeños métodos, simplemente puede agregar y eliminar sus registros favoritos. Háganos saber en los comentarios a continuación qué registros edita más.
Related posts
Cómo editar el Registro desde Command Prompt en Windows 10
Delete bloqueado Registry Keys con Registry DeleteEx para Windows 10
Desactive Vertical Tabs en Microsoft Edge usando Registry en Windows 10
Un error está impidiendo que esta llave se abra en Windows 10
Desactive Web Capture en Microsoft Edge usando Registry en Windows 10
Cómo usar Network Sniffer Tool PktMon.exe en Windows 10
Create Notas simples con PeperNote para Windows 10
Emulate Mouse clics por flotando usando Clickless Mouse en Windows 10
Microsoft Remote Desktop Assistant para Windows 10
Cómo deshabilitar o habilitar al lector Mode en Chrome en Windows 10
Cómo reparar elementos de registro rotos en Windows 10
¿Qué es Control Flow Guard en Windows 10 - cómo encenderlo o apagarlo?
Explicando Modern Setup Host en Windows 10. ¿Es seguro?
Cómo Fix Corrupted Registry EN Windows 10
Ashampoo WinOptimizer es un software libre para optimizar Windows 10
Long Path Fixer tool arreglará los errores largos Path Too en Windows 10
GRATIS Battery Limiter software PARA Windows 10
Cómo deshabilitar las clases de almacenamiento extraíbles y el acceso en Windows 10
Hide or Show Windows Ink Workspace Button en Taskbar en Windows 10
Crea un Keyboard Shortcut para abrir tu Website favorito en Windows 10
