Cómo agregar o eliminar el panel de búsqueda de la barra lateral en Microsoft Edge
El panel de búsqueda de la barra lateral de Buscar Bing en la barra lateral para(Search Bing in sidebar for ) la opción en el navegador Edge lo ayuda a buscar una palabra clave rápidamente mientras navega por un sitio web. De forma predeterminada, Microsoft Edge tiene esta funcionalidad habilitada, pero puede ocultarla o deshabilitarla usando el Registro(Registry) si lo desea. Como no necesita salir de la página actual, puede navegar simultáneamente por dos páginas en una pestaña en el navegador Edge usando esta función.(Edge)
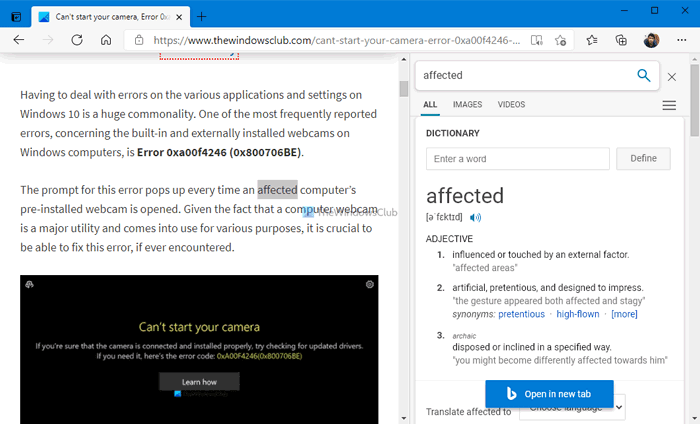
Supongamos que está leyendo un artículo en un sitio web, pero no obtiene una palabra o desea saber más sobre una palabra específica que se encuentra en un sitio web. En ese momento, tiene dos opciones: una, puede copiar la palabra y buscarla en una nueva pestaña, y dos, puede usar la opción Buscar Bing en la barra lateral para la opción "palabra" . (Search Bing in sidebar for “word” )La primera opción le permite buscar la palabra en su motor de búsqueda preferido, es decir, Google , DuckDuckGo , etc. Sin embargo, la última opción le permite buscar la palabra clave solo en el motor de búsqueda Bing . Como el cuadro de búsqueda de la barra lateral es un panel con todas las funciones impulsado por Bing , obtendrá el mismo resultado que se muestra al buscar en una pestaña dedicada.
Si no usa esta función, o de alguna manera está deshabilitada, puede activarla o desactivarla utilizando este tutorial. Está a punto de usar el Editor del Registro(Registry Editor) para hacerlo. Por lo tanto, se recomienda crear un punto de restauración del sistema antes de continuar con los pasos.
Cómo agregar o eliminar el panel de búsqueda de la barra lateral(Sidebar Search Panel) en Edge
Para agregar o eliminar el panel de búsqueda de la barra lateral en Microsoft Edge , siga estos pasos:
- Presione Win+R para abrir el cuadro de diálogo Ejecutar.
- Escribe regedit y presiona el botón Enter .
- Haga clic en la opción Sí .(Yes)
- Navegue a Microsoft en HKEY_LOCAL_MACHINE .
- Haga clic derecho en Microsoft > New > Key .
- Nómbrelo como Edge .
- Haga clic con el botón derecho en Edge > New > DWORD (32-bit) Value .
- Nómbralo como
DefaultSearchProviderContextMenuAccessAllowed. - Haga doble clic en él para establecer los datos del valor(Value) .
- Ingrese 1 para habilitar y 0 para deshabilitar.
- Haga clic en el botón Aceptar.
Al principio, debe abrir el Editor del Registro en su computadora. Para eso, presione Win+R , escriba regedit, presione el botón Enter y haga clic en la opción Yes .
Luego, navegue a la siguiente ruta:
HKEY_LOCAL_MACHINE\SOFTWARE\Policies\Microsoft
Haga clic con el botón derecho en Microsoft > New > Key y asígnele el nombre Edge .
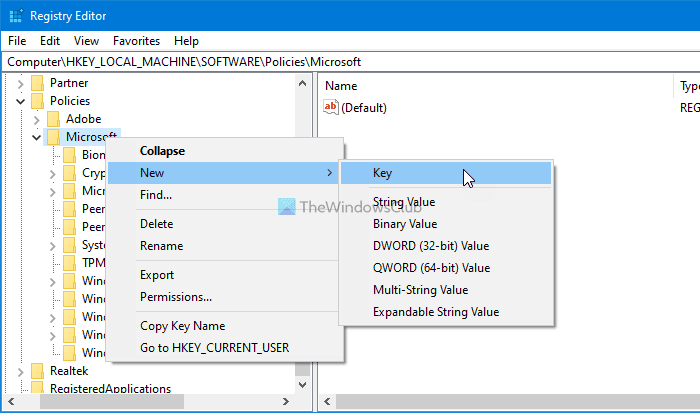
Luego, haga clic con el botón derecho en la tecla Edge , seleccione Nuevo > Valor (Value)New > DWOD (32 bits) .
Nómbrelo como DefaultSearchProviderContextMenuAccessAllowed .
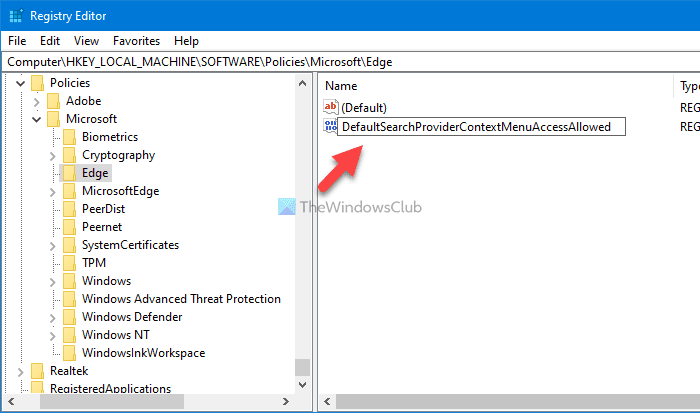
Haga doble clic en este valor REG_DWORD y configure los datos del valor como 1 para habilitar y 0 para deshabilitar.
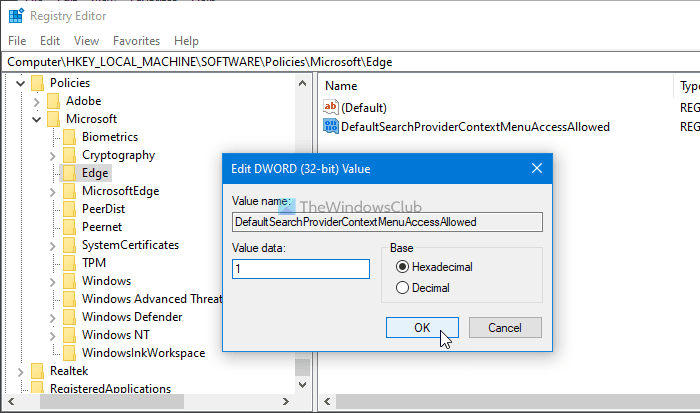
Por último, haga clic en el botón Aceptar (OK ) para guardar el cambio.
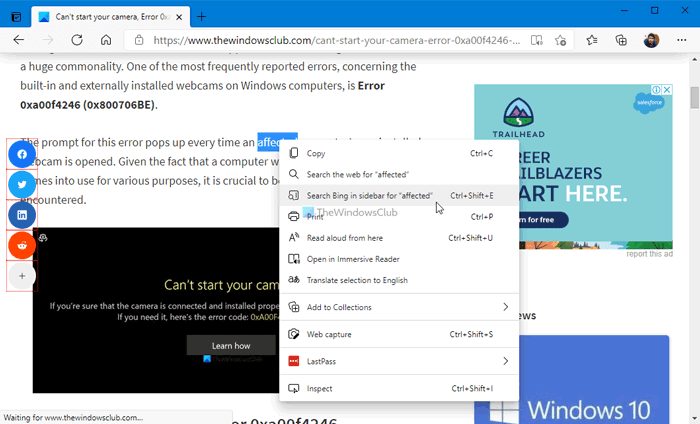
Una vez que haya habilitado esta función, puede visitar cualquier página web, resaltar una palabra y hacer clic derecho sobre ella para encontrar la opción Buscar Bing en la barra lateral para la opción "palabra" .(Search Bing in sidebar for “word” )
¡Eso es todo!
Lea(Read next:) a continuación: Cómo habilitar y usar la barra lateral de Office en Microsoft Edge .
Related posts
Cómo deshabilitar la Address bar Sugerencia Search en Microsoft Edge
Cambiar el proveedor de búsqueda predeterminado en Microsoft Edge a Google
Cómo quitar el botón de menú de Extensions Microsoft Edge toolbar
Cómo configurar o cambiar Microsoft Edge homepage en Windows 10
Añadir un Home button a Microsoft Edge browser
Cómo enviar Tabs a otros dispositivos con Microsoft Edge
Lista de Internal Page URLs oculta en Microsoft Edge
Cómo limitar Media Autoplay en Microsoft Edge browser
Cómo instalar Microsoft Edge browser en Chromebook
Cómo eliminar automáticamente el historial de navegación Microsoft Edge en la salida
Cómo evitar cambios en los favoritos en Microsoft Edge en Windows 10
Cómo ocultar Title Bar con Vertical Tabs en Microsoft Edge
Cómo eliminar Duplicate Favorites en Microsoft Edge browser
Deshabilitar sincronización para todos los User Profiles en Microsoft Edge usando Registry
Cómo habilitar el Collections feature en Microsoft Edge browser
Microsoft Edge cierra automáticamente inmediatamente después de abrir en Windows
Cómo compartir un web page URL usando Microsoft Edge browser
Cómo deshabilitar o detener Video Autoplay en Microsoft Edge
Habilitar System Print Dialog en Microsoft Edge en Windows 10
Cómo utilizar Super Duper Secure Mode en Microsoft Edge
