Cómo agregar la exclusión de archivos o procesos a la seguridad de Windows
Si bien Windows Security hace un gran trabajo cuando se trata de nuevos tipos de archivos que podrían ser una amenaza para un usuario de Windows , a veces se producen falsos positivos. Es posible que tenga un tipo de archivo que sabe muy bien que no es una amenaza para la seguridad, pero que Windows identifica para protegerlo. Lo mismo se aplica a cualquier proceso o programa que sepa que no es un problema. En este escenario, puede agregar ese tipo de archivo o proceso como una exclusión.

Agregar una exclusión de (Process Exclusion)archivo(File) o proceso a la seguridad de Windows(Windows Security)
- Escriba Seguridad de Windows(Windows Security) en el menú Inicio(Start) y haga clic en él para abrirlo.
- Vaya(Navigate) a Protección contra virus y amenazas.(Virus)
- En Configuración de protección contra virus y amenazas, seleccione (Virus)Administrar(Manage) configuración
- En Exclusiones, haga clic en el botón Agregar(Add) una exclusión.
- Luego seleccione entre archivos, carpetas, tipos de archivo o Proceso(Process) .
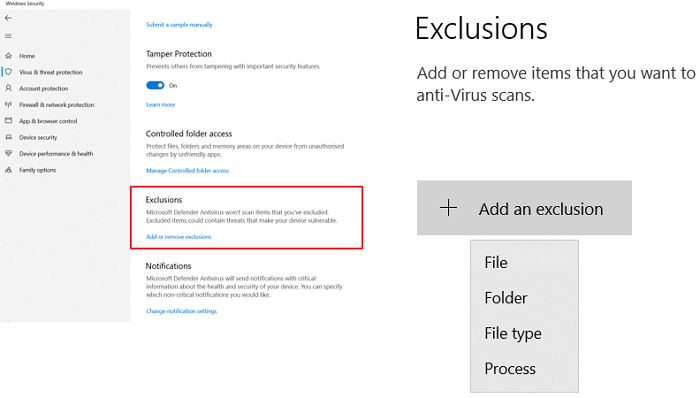
Cuando lo haga para la carpeta, la exclusión también se aplicará a todas las subcarpetas dentro de la carpeta. Dicho esto, mientras que la exclusión de tipo de archivo(File) , archivo y carpeta es simple, la exclusión de procesos(Process) necesita un enfoque diferente.
Dado que no hay un explorador de archivos, debe ingresar la ruta completa y el nombre de archivo del proceso o programa. Esto asegurará que si el programa se inicia, no estará restringido. Si no desea agregar una ruta completa, puede agregar el nombre exacto del proceso. Si se inicia desde cualquier lugar, no se bloqueará.
Puede personalizar aún más de dos maneras más.
- Agregue una ruta como "C: ProcessFolde*" y excluirá los archivos abiertos por todos los procesos ubicados en esa carpeta.
- Si usa program-name*, excluirá los archivos abiertos por todos los procesos llamados prueba, independientemente de la extensión del archivo.
- También puede usar variables de entorno en sus exclusiones de procesos, como %ALLUSERSPROFILE%\ProgramFolder\program-name.exe
Las variables ambientales(Environmental variables) le permiten excluir el programa para todos los usuarios y controlar muchos escenarios.
Método de directiva de grupo(Group Policy Method) : agregue un tipo de archivo(File) o una exclusión de proceso(Process Exclusion) a la seguridad de Windows(Windows Security)
Abra el editor de directivas de grupo(Group Policy) escribiendo gpedit.msc en el indicador de ejecución(Run) ( Win +R ) y luego presione la tecla Intro(Enter) . Navegue(Navigate) a la siguiente ruta:
(Computer)Configuración del equipo > Plantillas > Administrative > Componentes de Windows > Microsoft Defender Antivirus > Exclusions .
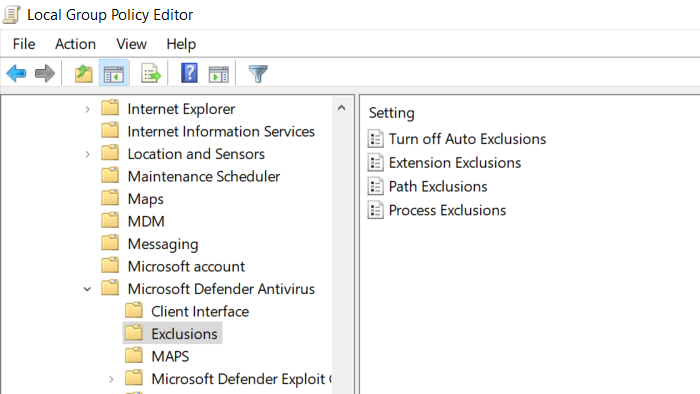
Tiene las siguientes exclusiones:
- Extensión,
- camino, y
- Proceso.
Es similar a lo que hemos mostrado a través de la aplicación de Seguridad(Security) . Aún así, los administradores de TI pueden utilizarlo para aplicar a varias computadoras o una computadora que se ejecuta en un entorno corporativo.
Espero que el proceso haya sido fácil de entender y que haya aprendido a agregar exclusiones a través de la interfaz de usuario y la directiva de grupo(Group Policy) . En caso de que esté utilizando Windows 11/10 Home , puede habilitar la Política de grupo(enable Group Policy for it) y luego usar este método.
Lea a continuación(Read next) : Cómo excluir una carpeta del análisis de Windows Defender(How to exclude a folder from Windows Defender scan) .
Related posts
Su IT administrator ha deshabilitado Windows Security
Cambie la configuración de Windows Security al instante con ConfigureDefender
Evitar que los usuarios modifiquen a la Exploit Protection en Windows Security
Cómo abrir Windows Security Center en Windows 10
Add A Exclusion item A Windows Defender context MENU
Hosts File en Windows 10: Ubicación, Edit, Lock, Manage
Proteja su PC con Windows Security junto con un antivirus de terceros
Cómo agregar Windows Security CASCADING Context Menu item
Trabajar con el historial de archivos desde el panel de control: ¡lo que puede y no puede hacer!
Cómo ocultar o mostrar Windows Security icon en Taskbar de Windows 10
Firewall de Windows Defender con seguridad avanzada: ¿qué es? ¿Cómo abrirlo? ¿Qué puedes hacer con eso?
Cómo actualizar Windows Defender manualmente en Windows 10
Nuevas características que llegan a Windows Defender en Windows 10 Creators Update
Cómo usar Windows Defender en Windows 8 y Windows 8.1
¿Qué es Control Flow Guard en Windows 10 - cómo encenderlo o apagarlo?
Habilitar y configurar Ransomware Protection en Windows Defender
10 formas de iniciar la Seguridad de Windows en Windows 10
Cómo permitir manualmente un bloque bloqueado file or app en Windows Security
No se puede encender Windows Defender en Windows 10
Error 0x800106ba, Windows Defender Application no se pudo inicializar
