Cómo fijar una publicación en Facebook
Si tiene una publicación de Facebook importante o emocionante que desea permanecer visible durante varios días o semanas, fijarla garantiza que los visitantes la vean cuando lleguen a su perfil, página o grupo.
Cuando anclas una publicación, permanece en la parte superior de tu perfil, página o línea de tiempo del grupo hasta que la quitas. Incluso si publica nuevas publicaciones en la página o el grupo, la publicación anclada permanecerá en la parte superior de su feed.
Fijar una publicación también garantiza que obtenga más tracción: participación, me gusta(likes) , clics o acciones.
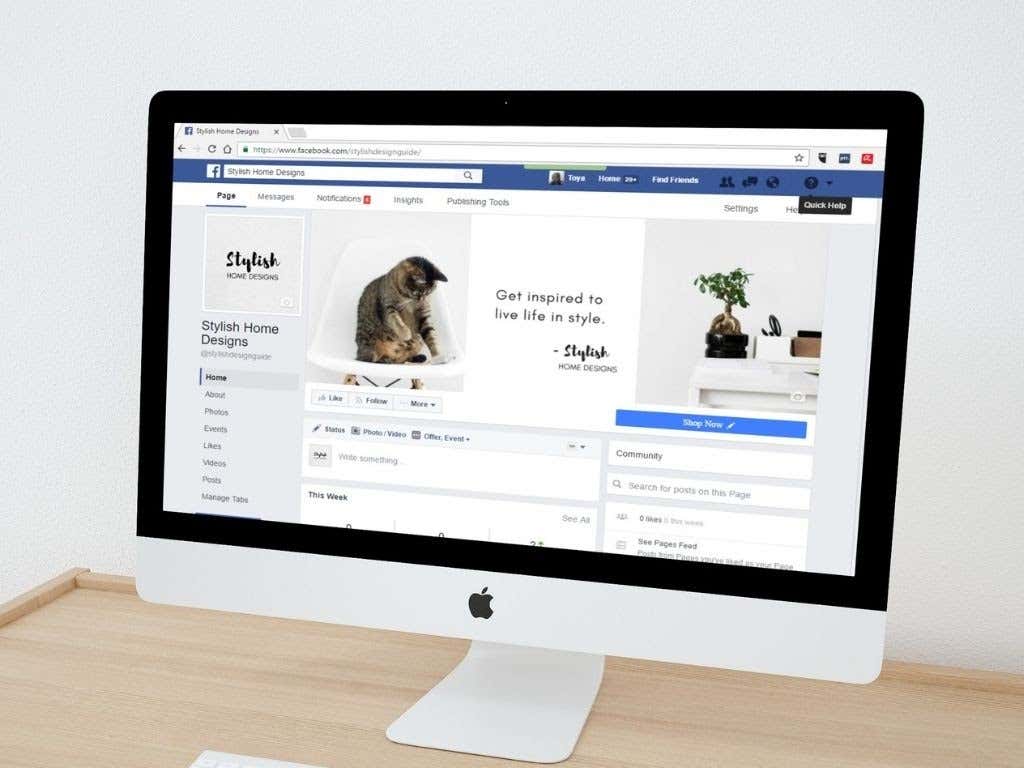
No importa cuál sea el motivo para fijar una publicación en particular, esta guía explica cómo fijar una publicación en un perfil, página o grupo de Facebook y darle la atención adicional que necesita .(Facebook)
Cómo fijar una publicación en un perfil de Facebook(How to Pin a Post on a Facebook Profile)
Si desea fijar una publicación en particular en su perfil de Facebook(Facebook profile) , para que sea visible para sus amigos o cualquier persona que llegue a su perfil, puede hacerlo en unos pocos y sencillos pasos.
Pin a Post on a Facebook Profile on a Computer (Windows PC/Mac)
- Inicie Facebook en su navegador web, vaya a su perfil de Facebook y busque la publicación que desea anclar en la parte superior.
- Seleccione Más(More) (tres puntos) junto a la publicación.
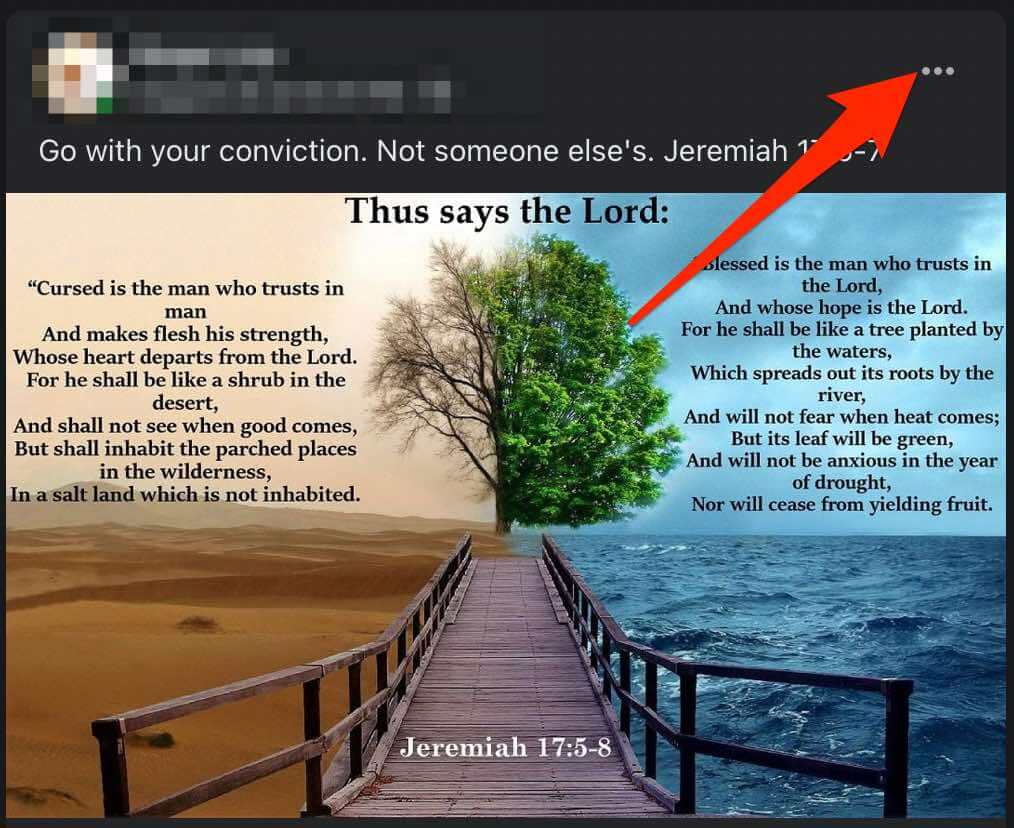
- A continuación, seleccione Anclar publicación(Pin post) .

- Para desanclar la publicación, toque Más(More) junto a la publicación y luego toque Desanclar publicación.(Unpin post.)
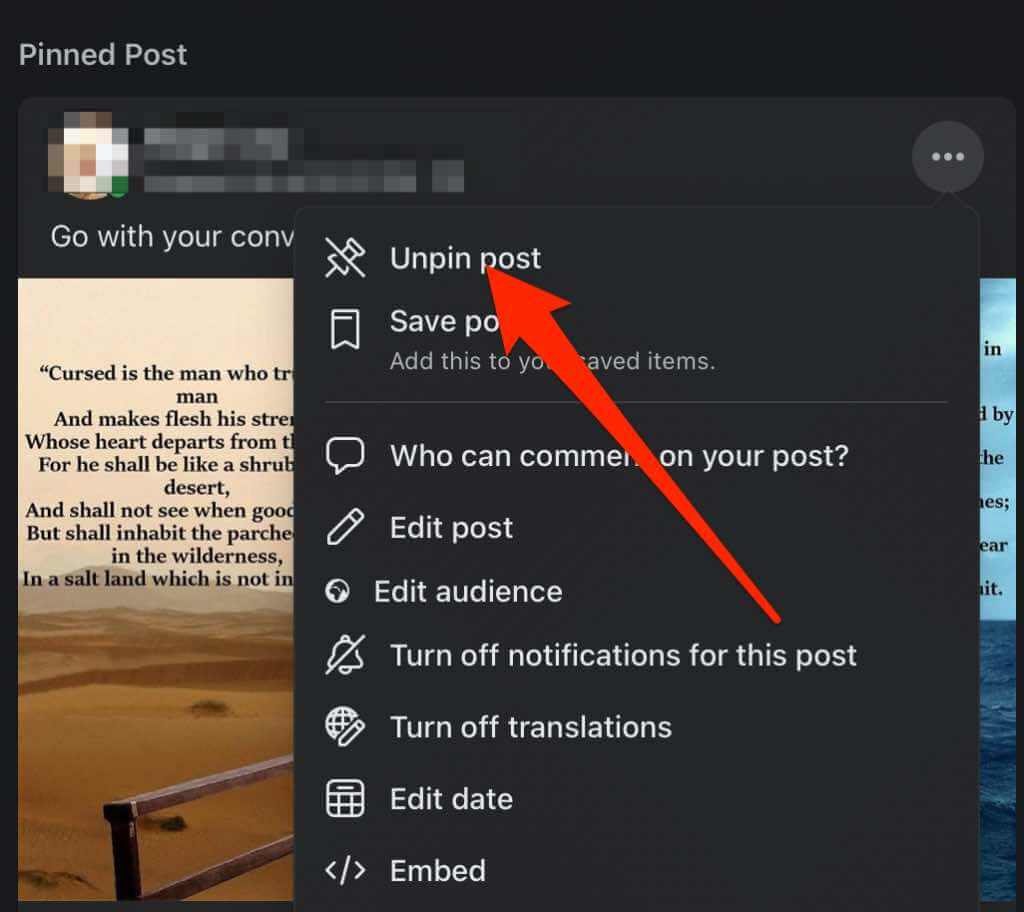
Fijar una publicación en un perfil de Facebook en un dispositivo Android(Pin a Post on a Facebook Profile on an Android Device)
- Abra la aplicación de Facebook , inicie sesión y luego seleccione el menú(menu) (tres líneas horizontales) en la parte superior derecha de la pantalla.
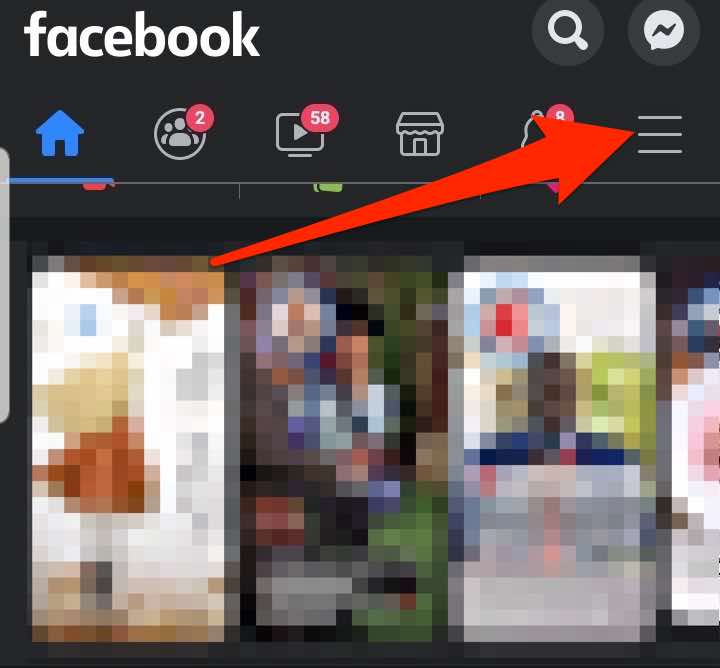
- Toca el nombre de tu perfil(profile name) .
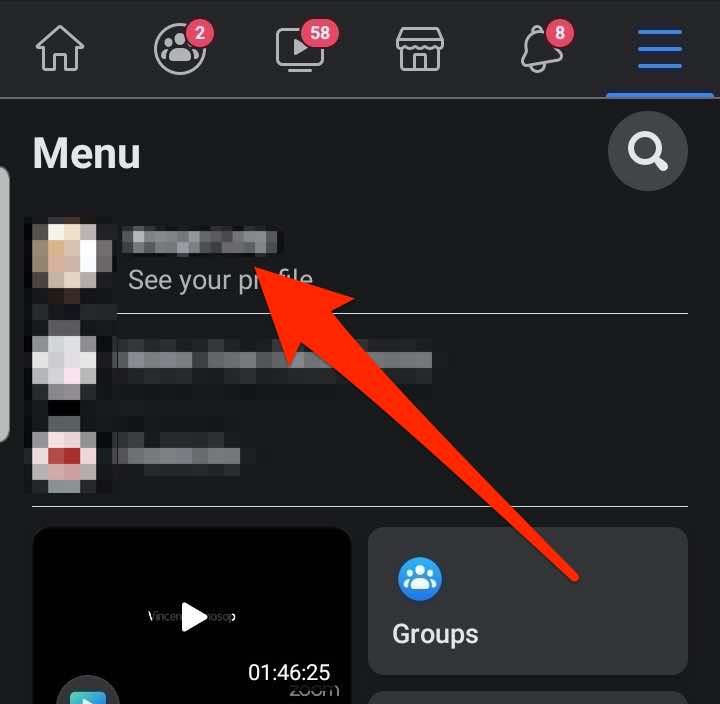
- Busque la publicación que desea anclar en la parte superior o cree una y toque Más(More) (tres puntos).
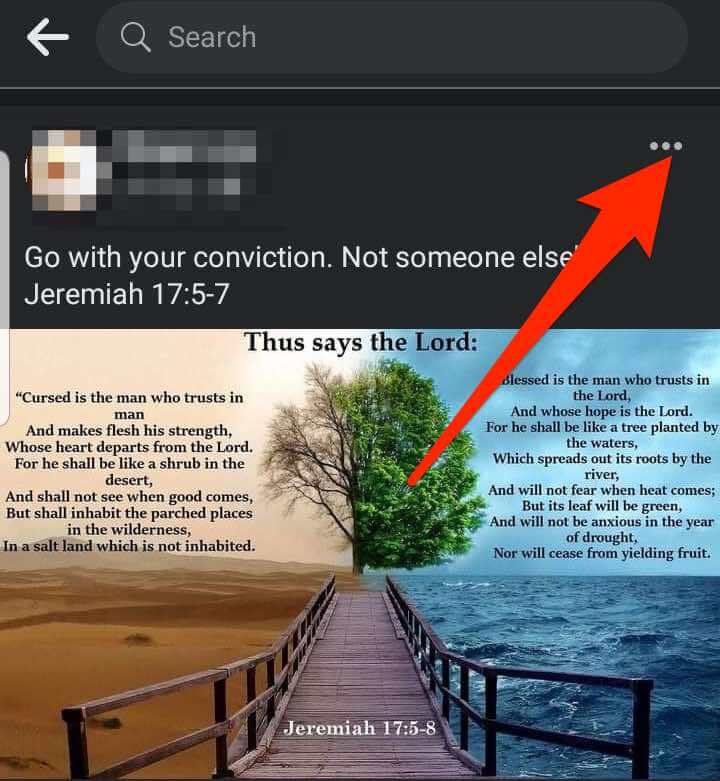
- Presiona Fijar publicación(Pin post) .
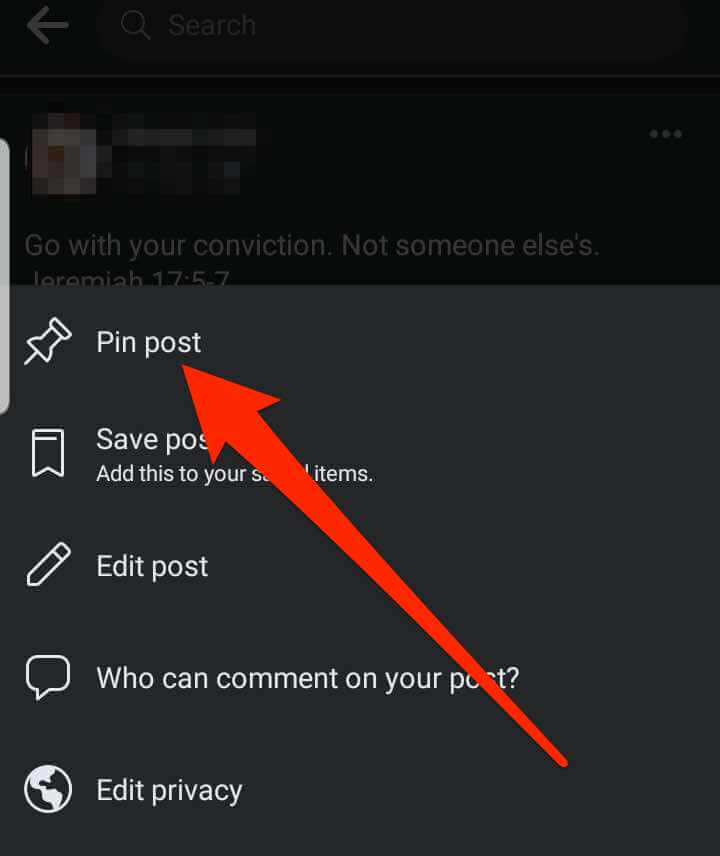
- Para desanclar la publicación, toque Más(More) junto a la publicación y luego toque Desanclar publicación.(Unpin post.)
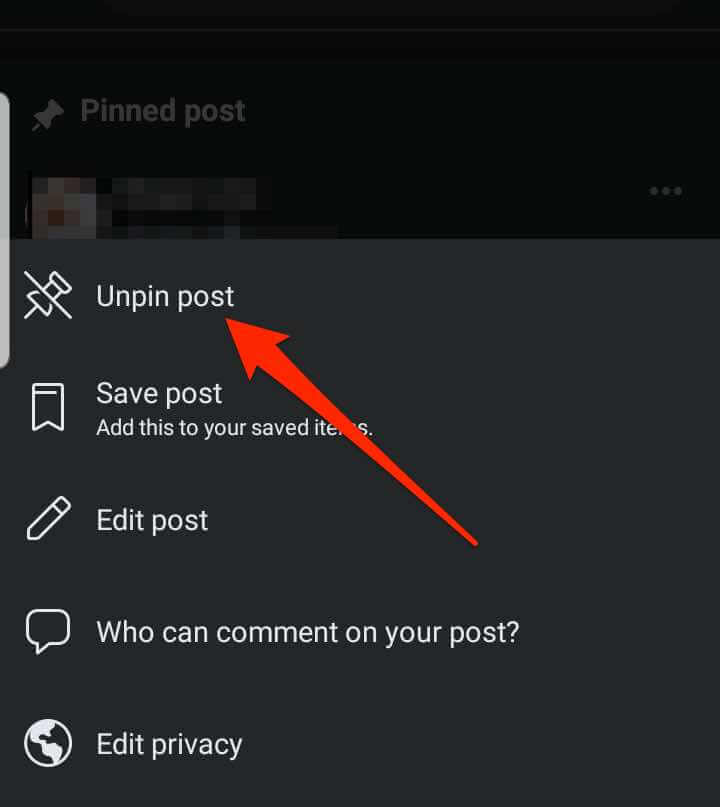
Pin a Post on a Facebook Profile on an iPhone/iPad
- Inicie la aplicación de Facebook en su dispositivo iOS, toque Menú(Menu) (tres líneas horizontales) para abrir su perfil de Facebook y toque el nombre de su perfil.(Facebook)

- Encuentra la publicación que te gustaría anclar en la parte superior o crea y publica una nueva publicación y luego selecciona Más(More) .

- Presiona Fijar publicación(Pin post) .

- Para desanclar la publicación, toque Más(More) junto a la publicación y luego toque Desanclar publicación.(Unpin post.)
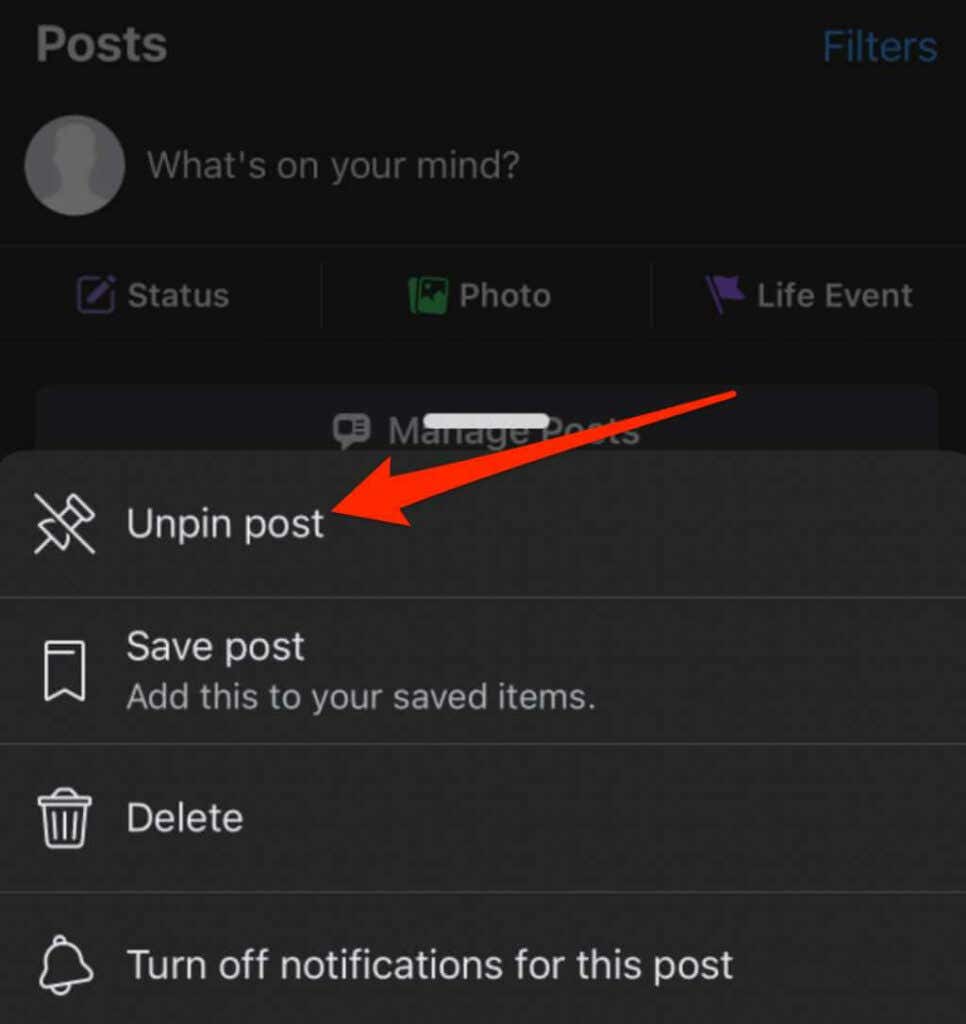
Cómo fijar una publicación en una página de Facebook(How to Pin a Post on a Facebook Page)
Si administra una página de Facebook para su marca, otra empresa u organización sin fines de lucro y desea promocionar una publicación en particular, puede anclarla en la parte superior para que sea visible para todos los seguidores de la página.
Nota(Note) : debe tener permisos de administrador(page admin) o editor de la página para anclar publicaciones en una página de Facebook .
Pin a Post on a Facebook Page on a Computer (PC/Mac)
Puede acceder a su página de Facebook desde un navegador web y seleccionar la publicación que desea anclar en la parte superior.
- Abra Facebook y seleccione Páginas(Pages) en el panel izquierdo.

- Seleccione la página con la publicación que desea anclar y luego busque la publicación o cree y publique una publicación para anclar en la parte superior.
- Seleccione Más(More) en la parte superior derecha de la publicación.

- A continuación, seleccione Fijar en la parte superior (Pin to top) de la página(of page) .

La publicación se moverá a la parte superior de la línea de tiempo en su página de Facebook(Facebook Page) y aparecerá un ícono de alfiler junto a la publicación, para que las personas sepan que es una publicación fijada.
- Para desanclar la publicación, toque Más(More) (tres puntos) junto a la publicación y luego toque Desanclar en la parte superior de la página(Unpin from top of page) .
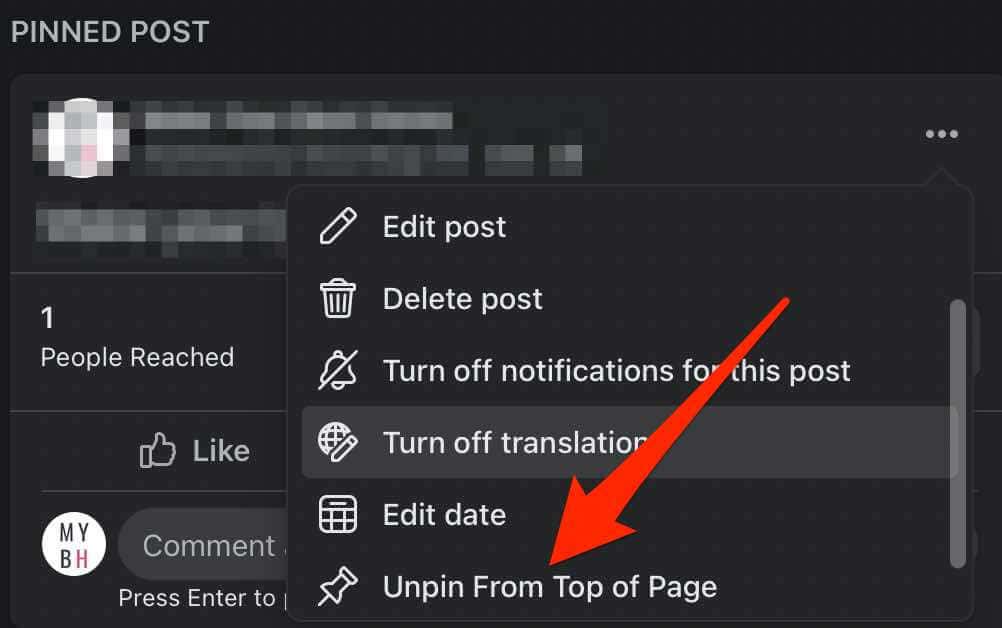
Pin a Post on a Facebook Page on an iPhone/iPad
Antes de fijar una publicación en su página de Facebook(Facebook Page) , verifique si tiene permisos de editor o administrador y luego siga los pasos a continuación.
- Inicie la aplicación de Facebook y toque el Menú(Menu) (tres líneas) en la parte inferior derecha de la pantalla.

- Presiona Páginas(Pages) .
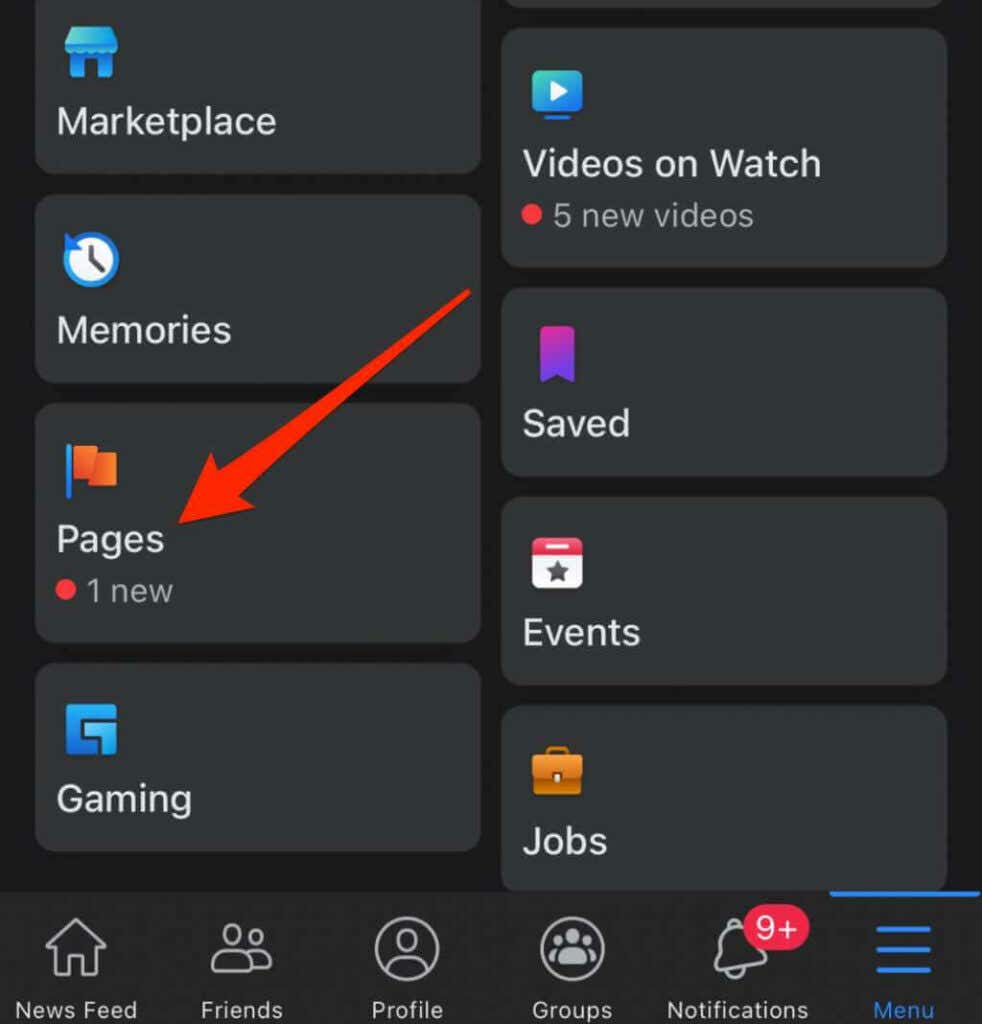
- Vaya a la página de Facebook(Facebook Page) y busque la publicación que desea fijar en la parte superior de la línea de tiempo de la página. Toca Más(More) (tres puntos) en la parte superior derecha de la publicación.
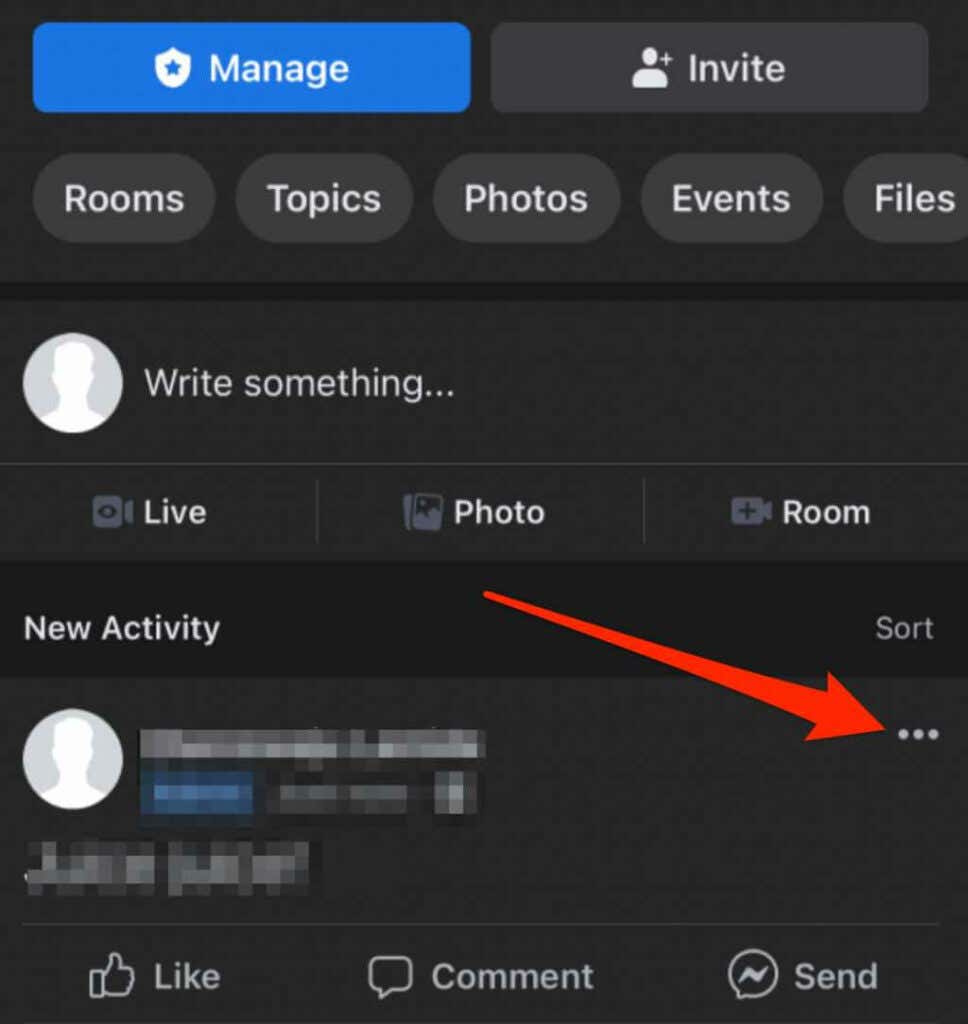
- A continuación, toque Fijar en la parte superior(Pin to Top) .
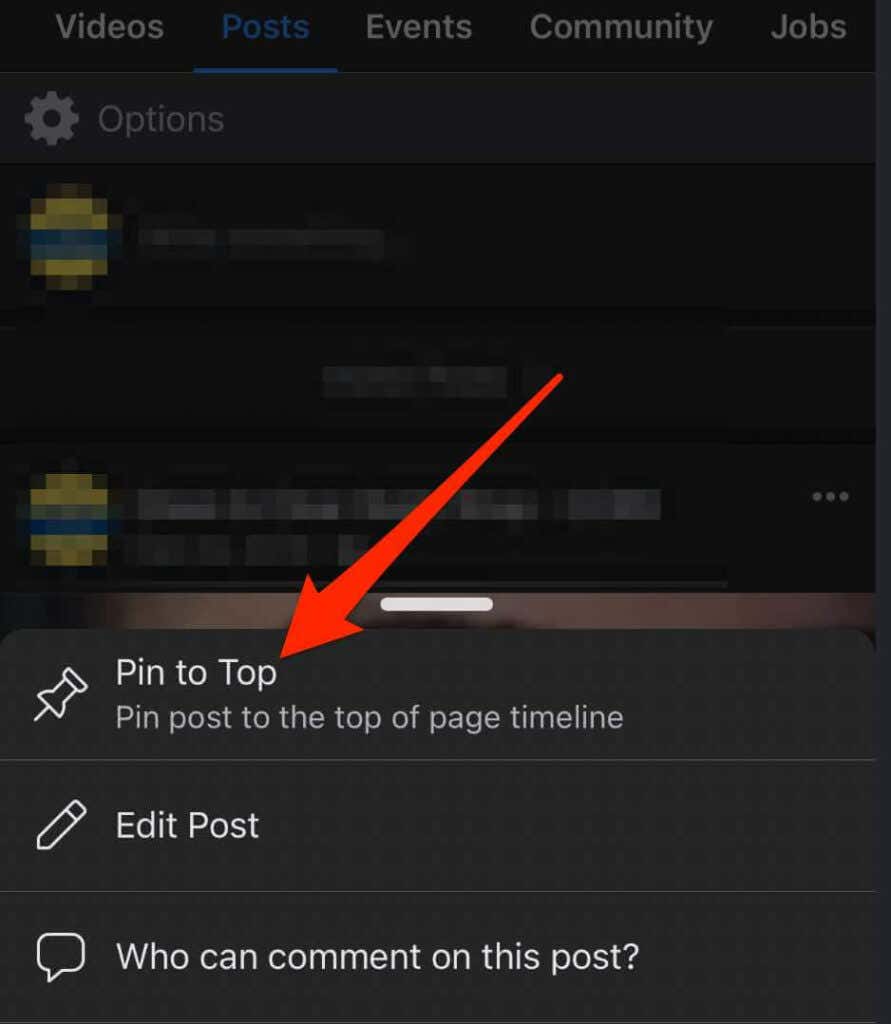
- La publicación aparecerá en la parte superior de la línea de tiempo de la página con un ícono de alfiler que indica a los seguidores de la página que es una publicación fijada.
- Para desanclar la publicación, toque Más(More) junto a la publicación y luego toque Desanclar desde arriba(Unpin from top) .

Fijar una publicación en una página de Facebook en un dispositivo Android(Pin a Post on a Facebook Page on an Android Device)
- Inicie la aplicación de Facebook y toque el Menú(Menu) (tres líneas) en la parte superior derecha de la pantalla.

- Presiona Páginas(Pages) .
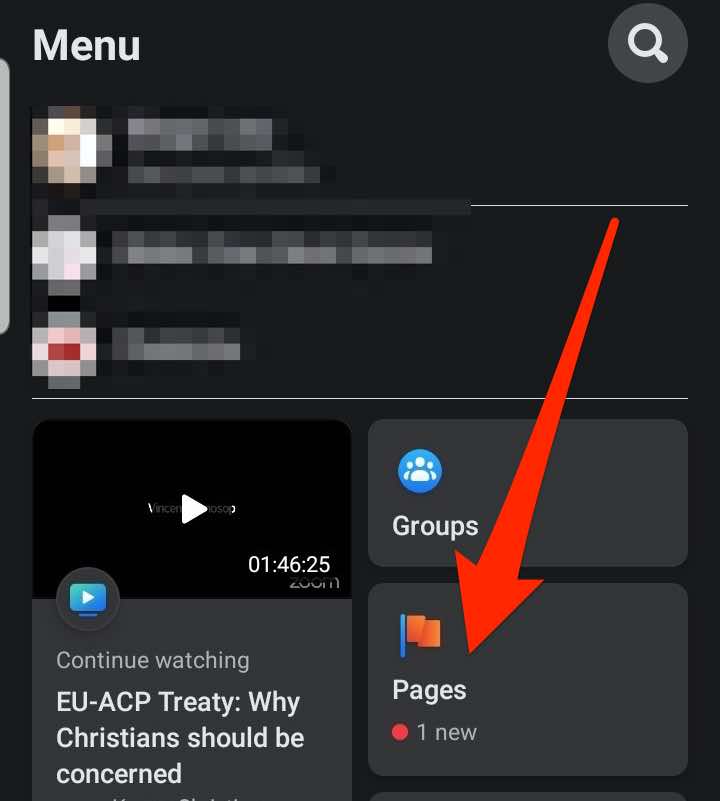
- Vaya a la página de Facebook(Facebook Page) y busque la publicación que desea fijar en la parte superior de la línea de tiempo. Toca Más(More) (tres puntos) en la parte superior derecha de la publicación.

- A continuación, toque Fijar en la parte superior(Pin to Top) .

- La publicación se fijará en la parte superior de la línea de tiempo de su página(Page) y aparecerá un ícono de pin para mostrarles a los seguidores de su página(Page) que es una publicación fijada.
- Para desanclar la publicación, toque Más(More) junto a la publicación y luego toque Desanclar publicación(Unpin post) .

Cómo fijar una publicación en un grupo de Facebook(How to Pin a Post on a Facebook Group)
Si administra un grupo de Facebook(manage a Facebook group) , puede fijar una publicación en la parte superior de la página del grupo. Sin embargo, en un grupo, se lo denomina Anuncio,(Announcement –) no una publicación fijada.
Obtendrá diferentes opciones en el menú de publicación del grupo, pero la publicación seguirá apareciendo en la parte superior de su grupo en la sección Anuncios(Announcements) .
Nota(Note) : puede fijar hasta 50 anuncios a la vez en un grupo de Facebook(Facebook Group) , pero se recomienda tener uno o dos para evitar confusiones. Además, debe ser administrador de un grupo para fijar una publicación en un grupo de Facebook(Facebook Group) .
Anclar una publicación en un grupo de Facebook en una computadora(Pin a Post on a Facebook Group on a Computer)
Puede anclar fácilmente una publicación en la parte superior de su grupo de Facebook en su PC o Mac en unos pocos pasos rápidos.
- Inicie Facebook desde su navegador web preferido y seleccione Grupos(Groups) en el panel izquierdo de la página de inicio.

- Seleccione el grupo(Group) donde desea anclar la publicación y luego busque o cree y publique la publicación.

- A continuación, seleccione Más(More) (tres puntos) junto a la publicación.

- Seleccione Marcar como anuncio(Mark as Announcement) .
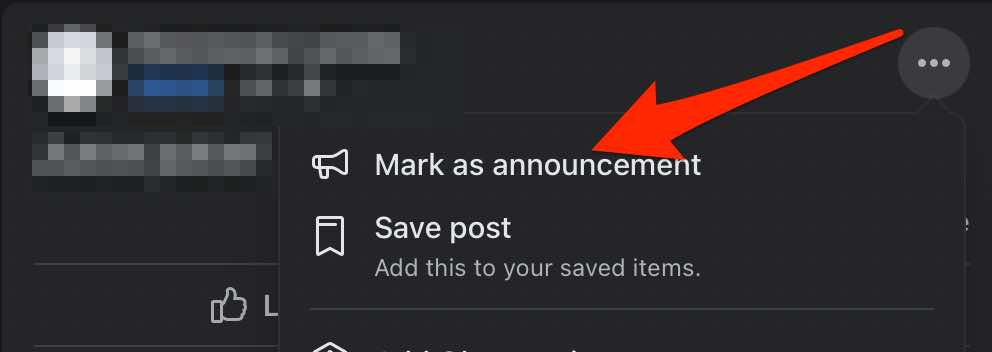
- La publicación aparecerá en la parte superior de la página del grupo en (Group)Anuncios(Announcements) .

- Para desanclar la publicación de la sección Anuncios(Announcements) , toque Más(More) junto a la publicación y luego toque Eliminar anuncio(Remove Announcement) .
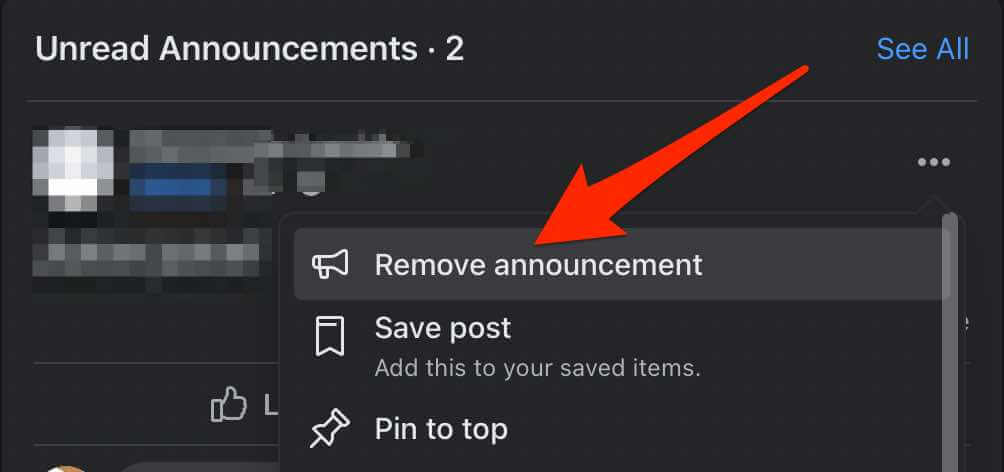
Fijar una publicación en un grupo de Facebook en un dispositivo Android(Pin a Post on a Facebook Group on an Android Device)
- Inicie la aplicación de Facebook y toque Menú(Menu) .

- Toca Grupos(Groups) .
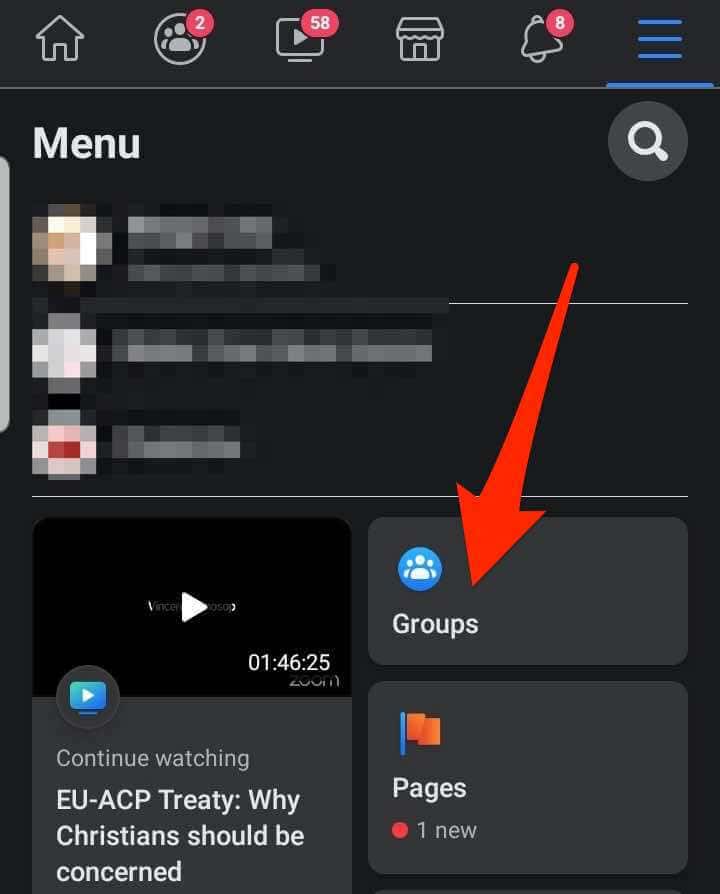
- A continuación, toca Tus grupos(Your Groups) .
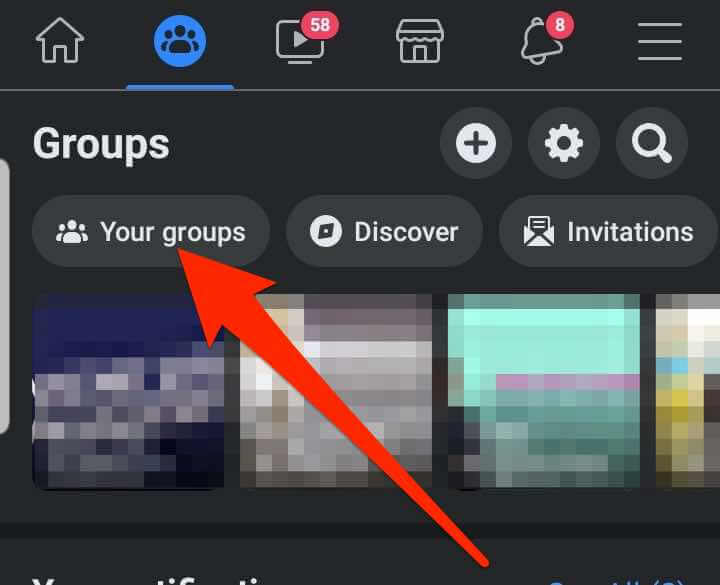
- En Grupos que administras(Groups You Manage) , toca el grupo(Group) donde deseas fijar la publicación.
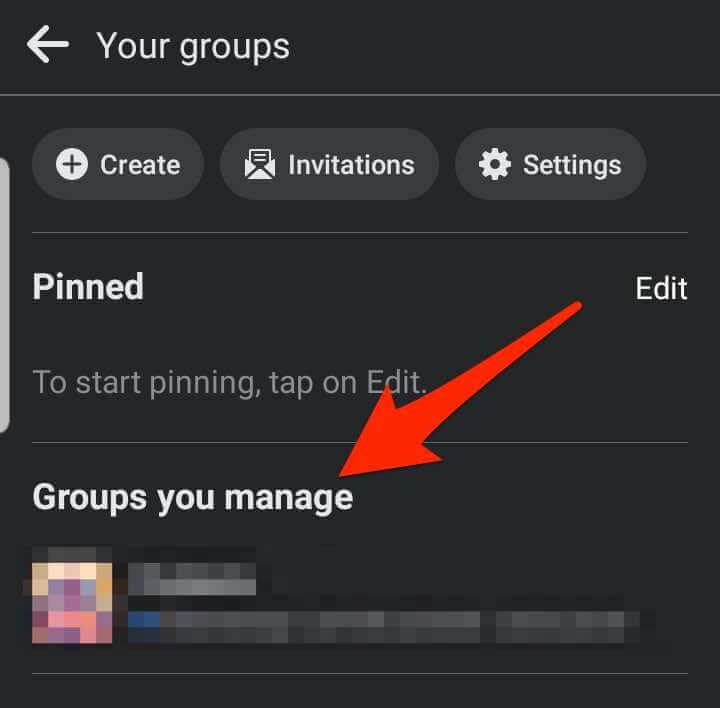
- Toque Más(More) (tres puntos) en el lado derecho de la publicación.
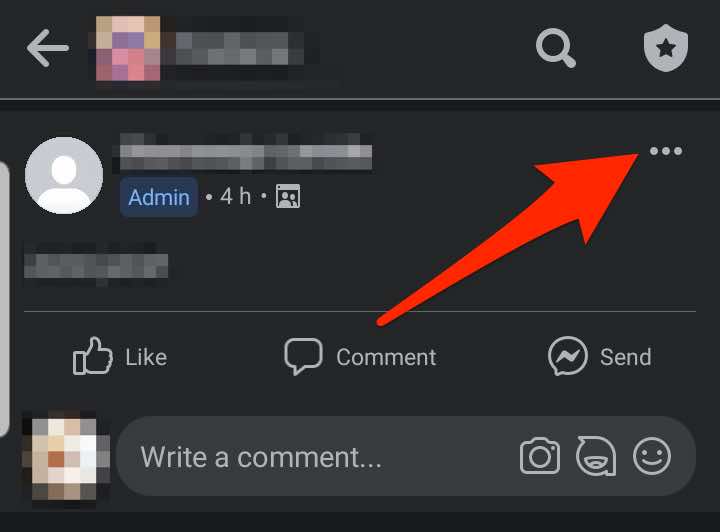
- A continuación, toque Marcar como anuncio(Mark as Announcement) .

- La publicación se fijará en la parte superior de la página del grupo en la sección (Group)Anuncios(Announcements) .
- Para desanclar la publicación de la sección Anuncios(Announcements) , toque Más(More) junto a la publicación y luego toque Eliminar anuncio(Remove Announcement) .

Pin a Post on a Facebook Group on iPhone/iPad
También puede fijar una publicación en un grupo de Facebook(Facebook Group) desde su iPhone o iPad.
- Inicie la aplicación de Facebook y navegue hasta el grupo donde desea anclar su publicación.
- Busque la publicación que desea anclar en la parte superior o cree y publique una nueva publicación y luego toque Más(More) .
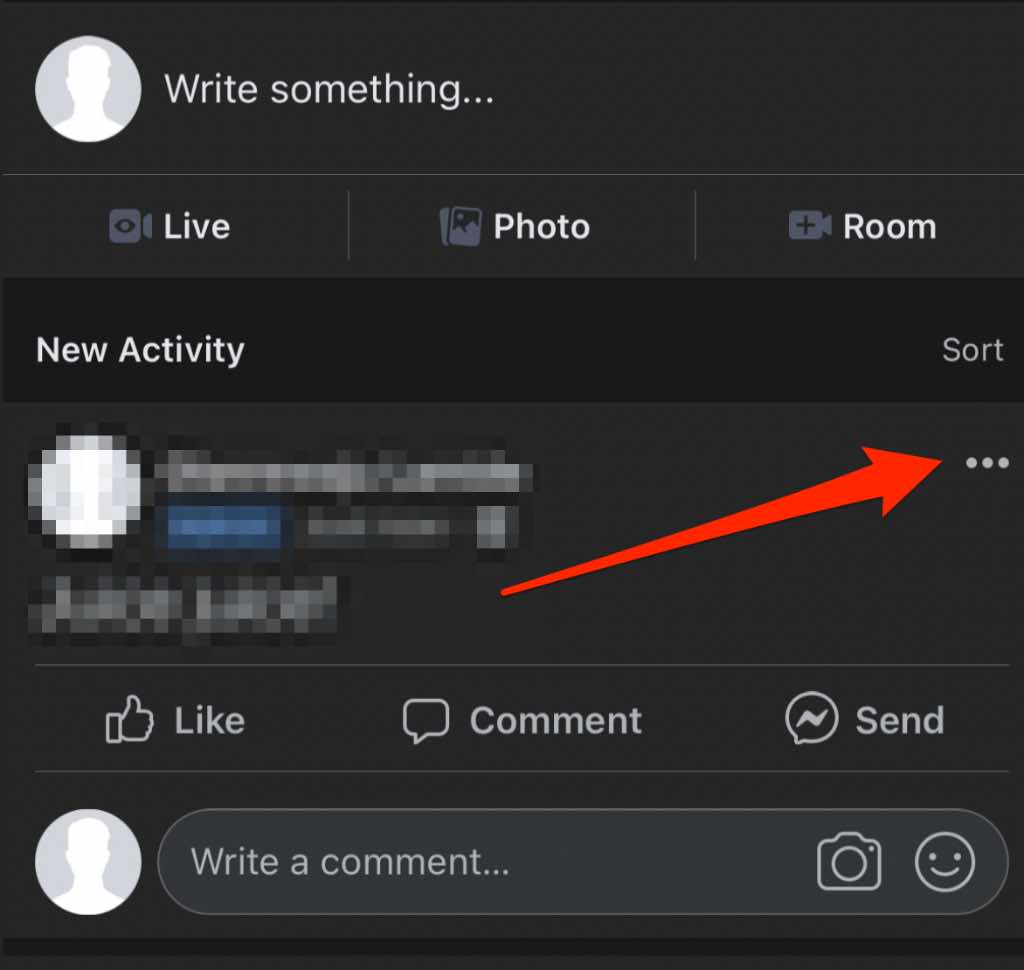
- Presiona Marcar como anuncio(Mark as Announcement) .
Nota(Note) : también puedes volver a tocar Más y seleccionar Anclar(Pin) en la parte superior para asegurarte de que la publicación permanezca en la parte superior.

- Para desanclar la publicación de la sección Anuncios(Announcements) , toque Más(More) junto a la publicación y luego toque Eliminar anuncio(Remove Announcement) .

Nota(Note) : cuando quitas la fijación de una publicación, Facebook la elimina de la parte superior de la sección de anuncios de tu grupo y la restaura a su posición original.
La fijación está a solo unos clics de distancia(Pinning Is Only a Few Clicks Away)
¿Quieres llamar la atención sobre una publicación específica en Facebook ? Fijar esa publicación hará que aparezca en la parte superior cada vez, de modo que sea visible para los espectadores de su perfil, los seguidores de la página o los miembros del grupo.
Deje un comentario y háganos saber si esta guía fue útil.
Related posts
3 maneras de tomar un Photo or Video en un Chromebook
Cómo Detect Computer & Email Monitoring o Spying Software
Piso Panel Display Technology Demystified: TN, IPS, VA, OLED y más
Cómo encender o apagar Caps Lock en Chromebook
4 Ways para encontrar el mejor Internet Options (ISPs) en su área
Cómo Fix Disney Plus Error Code 83
8 Ways para hacer crecer su Facebook Page Audience
¿Qué es el Uber Passenger Rating and How para comprobarlo?
Cómo reembolsar un Game en Steam
Cómo Fix Hulu Error Code RUNUNK13
9 Tips para aprovechar al máximo Duolingo
Cómo enviar un Anonymous Text Message que no puede Be Traced Back para usted
Best Camera Settings para Portraits
Cómo Search Facebook Friends por Location, Job, OR School
Cómo dividir un Clip en Adobe Premiere Pro
Cómo protegerse de Hackers Online
Cómo hacer cualquier Wired Printer Wireless en 6 Different maneras
DVI vs HDMI vs DisplayPort - Lo que necesita saber
Cómo cambiar el idioma en Netflix
Cómo obtener Rid de Yahoo Search en Chrome
