Cómo deshabilitar las opciones de inicio de sesión en la configuración de Windows en Windows 11/10
Si desea deshabilitar la página de opciones de inicio de sesión en el panel de (disable the Sign-in options)configuración de Windows(Windows Settings) , este tutorial lo guiará a través de los pasos. Debe realizar este trabajo con la ayuda del Editor del Registro(Registry Editor) en su PC con Windows 11/10.
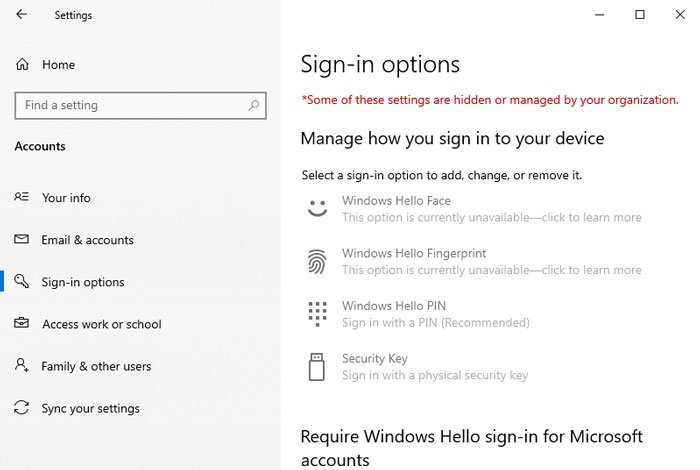
La página de inicio de sesión en la(Sign-in page) configuración de Windows(Windows Settings) contiene algunas opciones para configurar una contraseña, un PIN , una clave de seguridad(Security Key) , etc. Además, puede cambiar o administrar varias opciones relacionadas con el inicio de sesión según sus requisitos. Sin embargo, supongamos que más de una persona usa su computadora y no desea permitir que otros accedan a la página de opciones de inicio de sesión . (Sign-in)Puede haber seguridad o cualquier otra razón. Es posible deshabilitar esta página y hacer que muestre un mensaje de error como este: algunas de estas configuraciones están ocultas o administradas por su organización .
Precaución: (Precaution: ) como va a cambiar valores en el Editor del Registro(Registry Editor) , se recomienda hacer una copia de seguridad de todos los archivos del Registro(backup all Registry files) y crear un punto de Restauración del Sistema .
Cómo deshabilitar las opciones de inicio de sesión en la (Sign-in)configuración de Windows(Windows Settings)
Para deshabilitar las opciones de inicio de sesión en la (Sign-in)configuración de (Settings)Windows 11/10 , siga estos pasos:
- Busque regedit en el cuadro de búsqueda de la barra de tareas.
- Haga clic en Editor del registro(Registry Editor) en el resultado de la búsqueda.
- Haga clic en el botón Sí(Yes) en el indicador de UAC.
- Vaya a AllowSignInOptions en HKLM .
- Haga doble clic en el valor(value) .
- Establezca los datos del valor como 0 .
- Haga clic en Aceptar(OK) .
Profundicemos en estos pasos en detalle.
Al principio, deberá abrir el Editor del Registro en su computadora. Para hacerlo, busque regediten el cuadro de búsqueda de la barra de tareas(Taskbar) y haga clic en el Editor del registro(Registry Editor) en el resultado de la búsqueda. Si lo saluda con el aviso de UAC , haga clic en el botón (UAC)Sí (Yes ) .
Luego, navegue a este camino-
HKEY_LOCAL_MACHINE\SOFTWARE\Microsoft\PolicyManager\default\Settings\AllowSignInOptions
En la clave AllowSignInOptions , obtendrá un valor(Value) de nombres de valor (value)DWORD (32 bits) . De forma predeterminada, los datos del valor(Value) se establecen en 1. Tendrá que convertirlo en 0 . Para hacer eso, haga doble clic en él, ingrese 0 y haga clic en el botón Aceptar (OK ) .
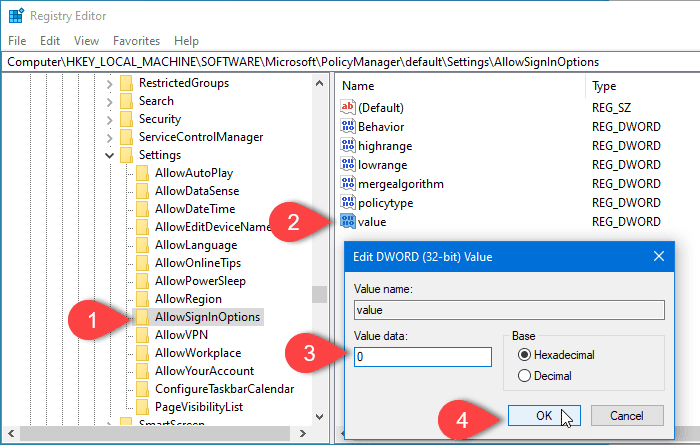
Todas las computadoras con Windows 10 tienen este valor REG_DWORD específico . Sin embargo, si no ve la clave AllowSignInOptions , debe (AllowSignInOptions)crearla manualmente .
Para ello, haga clic con el botón derecho en la clave AllowSignInOptions y seleccione New > DWORD (32-bit) Value . Después de eso, asígnele el nombre value .
Ahora, puede seguir el resto de los pasos como se mencionó anteriormente. Si desactiva esta página, todas las opciones aparecerán atenuadas. En caso de que desee volver a habilitar la página de configuración de Windows(Windows Settings) , navegue hasta el mismo lugar y configure los datos del valor(Value data) como 1 .
¡Eso es todo! Espero eso ayude.
Related posts
Cómo gestionar el Data Usage Limit en Windows 10
Cómo configurar Windows 10 Sync Settings usando Registry Editor
Cómo deshabilitar Find My Device option en la configuración de Windows 10
Change Multimedia Settings usando PowerCFG tool en Windows 11/10
Cómo restaurar Factory Image and Settings en Windows 10
Cómo abrir System Properties en Windows 10 Control Panel
Cómo deshabilitar Windows Presentation Settings en Windows 11/10
Cómo deshabilitar Picture Password Sign-In option en Windows 10
OneDrive Backup tab no se encuentra en Settings en Windows 11/10
Cómo usar Charmap and Eudcedit Herramientas incorporadas de Windows 10
Lista de Startup Paths, Folders and Registry Settings en Windows 10
Cómo restablecer Windows 11/10 sin usar el Settings app
Cómo restablecer o Repair Windows Store apps en Windows 10 a través de la configuración
Cómo cambiar Mouse Settings en Windows 10
Microsoft Intune no se sincronizan? Force Intune para sincronización en Windows 11/10
Cómo comprobar el Shutdown and Startup Log en Windows 10
Windows no puede obtener el Network Settings del enrutador en Windows 10
Cómo hacer una copia de seguridad, Move, OR Delete PageFile.sys en el apagado en Windows 10
Cómo evitar que Apps acceda a la Texts or Messages en Windows 11/10
Cómo prevenir o permitir App access a File System en Windows 10
