Cómo habilitar o deshabilitar el botón de pestañas de búsqueda en Chrome
Sería realmente complicado administrar todas las pestañas si normalmente abre varias pestañas a la vez. Pero si eres un usuario de Chrome , aquí hay algo bueno para ti. (Chrome)El nuevo Google Chrome(Google Chrome) actualizado viene con una nueva característica del botón de la pestaña de búsqueda para administrar este largo trabajo. Es un pequeño ícono desplegable ubicado en la barra de título y puede activarlo usando el atajo de teclado Ctrl+Shift+A
Este botón de búsqueda simple puede ayudarlo a encontrar la pestaña simplemente escribiendo el nombre de la pestaña en el campo de diálogo. También puede echar un vistazo a todas las pestañas abiertas con solo un clic. Esta excelente adición al navegador Chrome puede dificultar las cosas para un grupo de usuarios que no están interesados en trabajar en varias pestañas al mismo tiempo. Lea esta publicación si desea habilitar o deshabilitar el botón de pestañas de búsqueda en la barra de título de Google Chrome .
Habilitar o deshabilitar el botón de pestañas de búsqueda(Search Tabs Button) en Chrome
Esta función está configurada como predeterminada en el nuevo navegador Chrome , si desea activar esta función, siga el proceso a continuación:
- Abra el navegador Google Chrome.
- Vaya a la página chrome://flags.
- Indicadores de búsqueda para Habilitar búsqueda de pestañas.(Enable Tab Search.)
- Haga clic(Click) en la flecha desplegable y cambie el valor de Predeterminado(Default) a Habilitado(Enabled) .
- Vuelva a iniciar el navegador para guardar los cambios.
Ahora vamos a verlos en detalle:
Para habilitar las pestañas de búsqueda en Google Chrome , primero abra el navegador Chrome y asegúrese de haber actualizado a la última versión del navegador.
En la barra de direcciones, escribe chrome://flags, y presiona enter.
Luego vaya al cuadro de búsqueda, escriba Habilitar búsqueda de pestañas(Enable Tab Search, ) y vea el indicador relacionado en la sección Experimentos(Experiments) .
Alternativamente, puede escribir el siguiente código de texto en la barra de direcciones de Chrome y presionar (Chrome)Enter para abrir la bandera directamente.
chrome://flags/#enable-tab-search
La página web con la opción Habilitar búsqueda de pestañas(Enable Tab Search) se abrirá en la ventana.
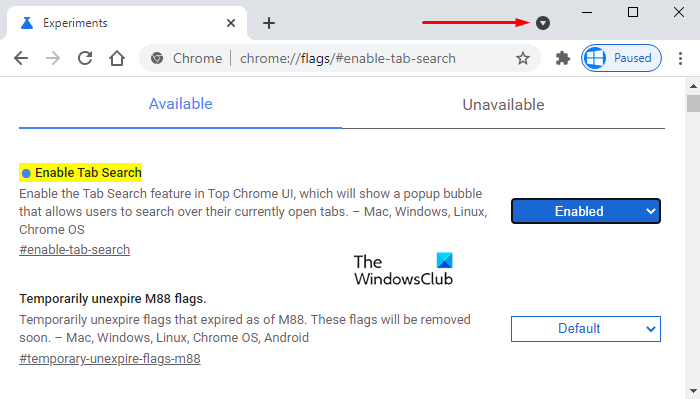
Junto a la bandera correspondiente, haga clic en el menú desplegable y seleccione la opción Habilitado .(Enabled)
Luego haga clic en el botón Relanzar (Relaunch ) para que los cambios surtan efecto la próxima vez que abra el navegador y ahora está listo para comenzar.
Si alguna vez necesita deshabilitar esta función, simplemente abra el indicador Habilitar búsqueda de pestañas en el navegador (Enable Tab Search)Chrome y cámbielo a Deshabilitado(Disabled) . Haga clic en el botón Relanzar(Relaunch) para aplicar los cambios realizados.
Relacionado: (Related:) habilite las sugerencias de autocompletado de la barra de direcciones enriquecidas en el navegador Chrome(Enable Rich Address Bar Autocompletion Suggestions in Chrome browser)
Related posts
Panic Button para Chrome le permite ocultar múltiples Tabs al instante
Cómo sincronizar Tabs entre Edge, Chrome and Firefox browsers
Search A través de múltiples pestañas abiertas en Firefox and Chrome browsers
Cómo habilitar o Disable Tab Scrolling Buttons en Google Chrome
Search cualquier sitio web directamente desde el Chrome or Edge Address Bar
Cómo habilitar o deshabilitar el Tab Search icon en Google Chrome
Add or Remove Vertical Tabs Button en Toolbar en Edge browser
Cómo copiar URLs de todos los Tabs abiertos en Chrome and Firefox browser
Cómo usar el botón Compartir en Google Chrome para Android
Error fallido Fix Search al ejecutar Chrome Malware Scanner
Chrome Connectivity Diagnostics Plugin prueba tu Network Connection
Habilitar Line Wrap en Source View en Chrome or Edge
Fix Chrome Keeps Opening New Tabs Automatically
Cómo habilitar Global Media Playback Control en Chrome
Cómo quitar el botón de búsqueda de la pantalla de inicio del iPhone
Chrome update falló con códigos de error 3, 4, 7, 10, 11, 12, etc
Cómo configurar la personalización de Keyboard Shortcut a un Chrome Extension
Chrome or Firefox no se puede descargar o guardar archivos en su computadora
Cómo obtener Rid de Yahoo Search en Chrome
¿Dónde está el botón de menú de Chrome?
