Falta la sección Características de las propiedades de la impresora en Windows 10
Después de realizar una actualización a Windows 10 , algunos usuarios de PC pueden notar que falta la sección Características de la interfaz de usuario de (Features)Propiedades de la impresora . (Printer Properties)En esta publicación, ofreceremos la solución para restaurar la sección Características de las propiedades de la (Features)impresora(Printer) .
La visualización normal de la sección Funciones(Features) de la interfaz de usuario (UI) de propiedades de la impresora se muestra a continuación:

Este problema puede ocurrir si instala un dispositivo de impresora que tiene funciones avanzadas y luego actualiza la computadora a Windows 10 . Sin embargo, este problema no hace que se pierda la funcionalidad. Solo falta la visualización de las funciones disponibles.
Como se ilustra en la imagen a continuación, es posible que falte la sección Funciones(Features) de la interfaz de usuario (UI) de propiedades de la impresora después de la actualización.
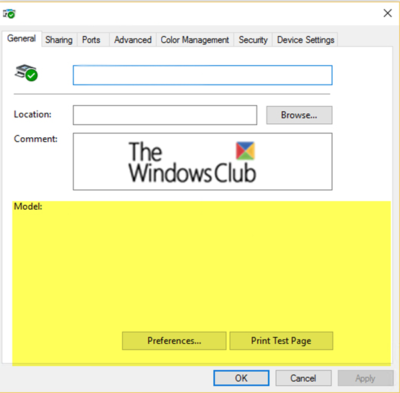
Falta la sección de características de las propiedades de la impresora(Printer)
Para solucionar este problema, debe reinstalar el controlador de la impresora(Printer)
Al volver a instalar el controlador de la impresora, se restaurará la sección Funciones en la interfaz de usuario de propiedades de la impresora.(Features)
También puede optar por desinstalar el controlador de la impresora(Printer) y luego descargar el controlador(download the driver) del sitio web del fabricante e instalarlo de nuevo.
En caso de que la reinstalación del controlador de la impresora no resuelva el problema, puede probar la siguiente solución.
Si esto no ayuda, puede intentar lo siguiente:(If this does not help, you can try the following:)
Descarga nuestra herramienta gratuita FixWin .
En la pestaña Solucionador de problemas, haga clic en el botón (Troubleshooters)Solucionador de problemas de la impresora(Printer Troubleshooter) para ejecutar el Solucionador de problemas.
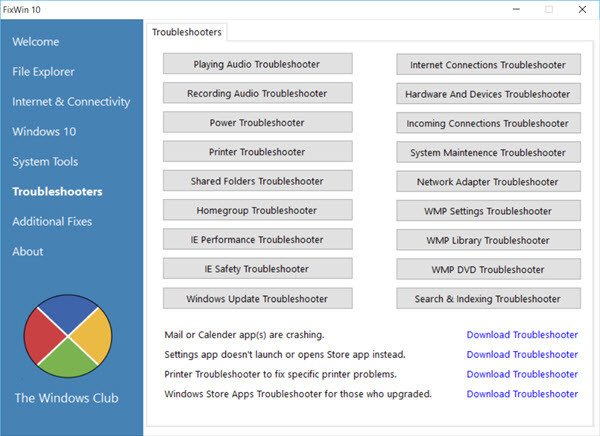
A continuación, desde la pantalla de bienvenida , (Welcome)ejecute la utilidad Comprobador de archivos del sistema
También puede reparar la imagen del sistema de Windows ejecutando DISM(Repair Windows System Image by running DISM) .

Simplemente(Simply) haga clic en los botones respectivos para iniciar el proceso.
Escanearán y repararán automáticamente los archivos dañados o faltantes y la imagen del sistema de Windows 10(Windows 10) , respectivamente.
Una vez que se complete el procedimiento, verifique si el problema se ha resuelto.
And that’s it, folks!
Related posts
Lista de impresoras usando el mismo printer driver por separado en Windows 10
Cómo eliminar completamente un Printer en Windows 10
No se puede imprimir después de un Blackout or Power Outage en Windows 10
Cómo imprimir test page para probar su impresora en Windows 10
Impresión de errores - Print job notification error en Windows 10
Cómo conectarse a una impresora de red en Windows
Cómo activar o desactivar la solución de problemas recomendados en Windows 10
Cómo deshabilitar los pasos Recorder en Windows 10
Cómo usar Resource Monitor en Windows 10
Runtime Error 482 - Error de impresión en Windows 10
Cómo formatear una computadora Windows 10
Cómo agregar una impresora inalámbrica o de red en Windows 10
Analyze Wait Chain: Identify hung o proceso congelado en Windows 10
Fix Printer Spooler Errors en Windows 10
Cómo Fix Printer No responde en Windows 10
Cómo ver Photos como un Slideshow en Windows 10
Cómo conectarse a una impresora de red en Windows
Habilitar, Disable Data Collection para Reliability Monitor en Windows 10
Habilitar Enhanced Anti-Spoofing en Windows 10 Hello Face Authentication
Cómo habilitar o Disable Automatic Learning en Windows 10
