Cómo imprimir una página de prueba para probar su impresora en Windows 10
Si recientemente instaló una nueva impresora y desea imprimir una página(print a test page ) de prueba para probar su impresora( test your printer) en Windows 10 , además de utilizar la funcionalidad integrada de impresión de prueba en el sistema operativo Windows(Windows OS) , puede utilizar algún software de terceros y herramientas web también. Echemos un vistazo a las mejores opciones para imprimir una página de prueba para comprobar si su impresora está bien o no.
Cómo imprimir una página de prueba para probar su impresora
Para imprimir una página de prueba para probar su impresora, puede usar estas herramientas:
- Prueba.Página.OK
- Imprimir una página de prueba
- Página de prueba de la impresora.
1] Imprimir.Página.de.prueba.OK
Print.Test.Page.OK es un software de Windows , que es compatible con Windows XP y todas las versiones posteriores, incluido Windows 10. Independientemente de la impresora que tenga, puede imprimir una página de muestra para verificar su impresora con la ayuda de este software. Lo mejor es que puede descargar el instalador y un archivo portátil. Si descarga la versión portátil de Print.Test.Page.OK , debe abrir el archivo Print.Test.Page.OK_p.exe después de extraer el archivo ZIP . Después de eso, puede ver una ventana como esta:
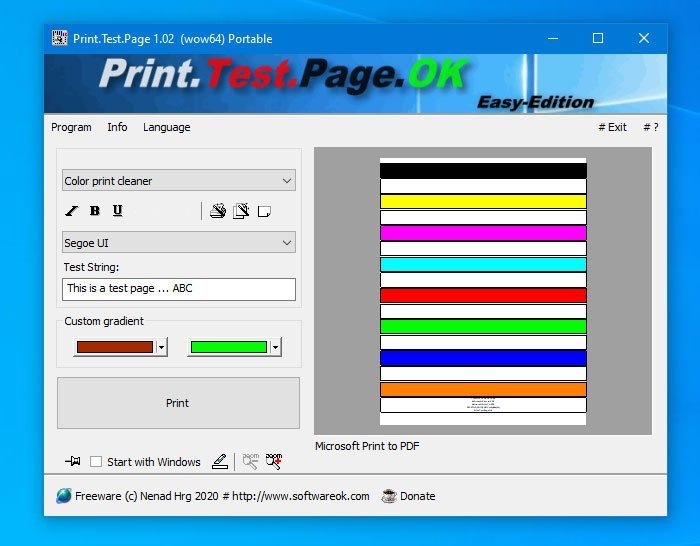
Primero, debe elegir una página de muestra. Puede hacer clic en el primer menú desplegable y seleccionar una página según sus requisitos. Puede elegir cualquier cosa entre esquemas en blanco y negro, en color y degradados. Una cosa importante es que puede agregar texto en la fuente que desee. Por último, haga clic en el botón Imprimir(Print ) para realizar el proceso normal de impresión de una página para la prueba.
Si lo desea, puede descargar Print.Test.Page.OK desde la página de descarga oficial(official download page) .
2] Imprimir una página de prueba
Imprimir una página de prueba(Test) es una herramienta web que hace casi lo mismo que Print.Test.Page.OK . Sin embargo, el número de opciones es menor que el primero. En otras palabras, no puede tener diferentes combinaciones de colores y fuentes. Como máximo, puede ver dos opciones: Página de prueba en blanco y negro y Página(Black and White Test Page) de prueba en color(Color Test Page) . Hay otra opción más llamada Página de prueba de CYMK(CYMK Test Page) . Para utilizar esta herramienta web, primero debe conectar su impresora y visitar el sitio web oficial(official website) . Después de eso, haga clic en cualquier opción entre esas dos, como se mencionó anteriormente.
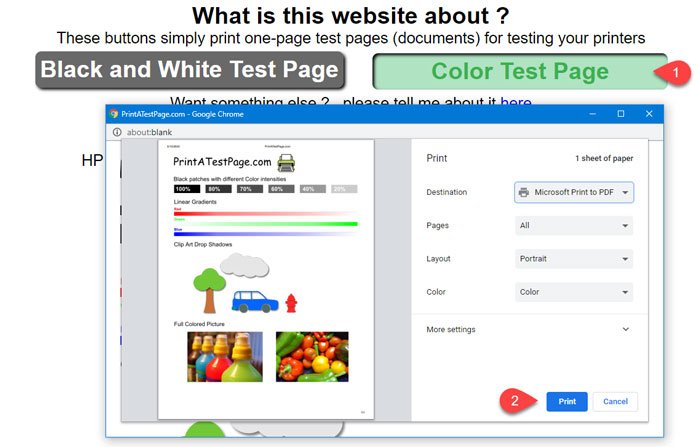
Ignore el (Please)destino(Destination) de la impresora en la imagen de arriba.
Dependiendo del navegador, puede encontrar las típicas instrucciones en pantalla que debe seguir para finalizar la impresión.
3] Página de prueba de la impresora
Es otro sitio web que le permite imprimir una página de prueba para que pueda probar su impresora. Las opciones del sitio web Printer Test Page(Printer Test Page) son bastante similares a las del sitio web Print a Test Page . Dicho esto, puede encontrar dos opciones: Imprimir página de prueba en color(Print Color Test Page) e Imprimir página de prueba en blanco y negro(Print Black & White Test Page) . Para utilizar este sitio, conecte su impresora y visite el sitio web de la página de (website)prueba(Printer Test Page) de la impresora . Después de eso, haga clic en cualquiera de las dos opciones.
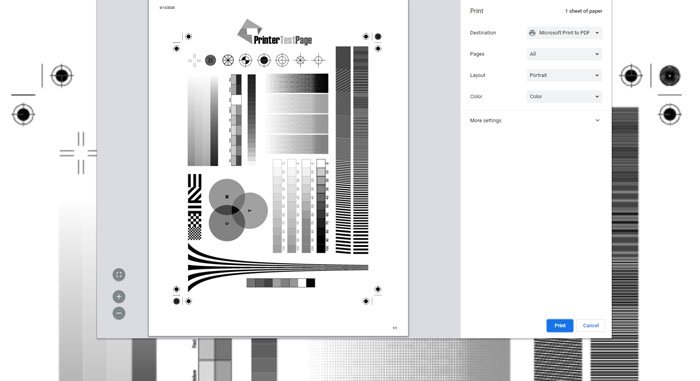
Ahora, debería mostrar el mensaje donde necesita configurar el Destino(Destination) , las Páginas(Pages) , el Diseño(Layout) , etc. Por último, haga clic en el botón Imprimir(Print ) .
Para su información, estas opciones aparecen en el navegador Google Chrome .
Si está utilizando cualquier otro navegador, puede mostrar un conjunto diferente de opciones. Todo lo que necesita hacer es seguir las instrucciones de la pantalla e imprimir la página.
¡Eso es todo!
Related posts
Lista de impresoras usando el mismo printer driver por separado en Windows 10
Cómo eliminar completamente un Printer en Windows 10
No se puede imprimir después de un Blackout or Power Outage en Windows 10
Impresión de errores - Print job notification error en Windows 10
Install Múltiples copias de la misma Printer en Windows 10
No se puede conectar al Xbox Live; Fix Xbox Live Networking issue en Windows 10
Cómo alterar Roaming User Profiles para Printers en Windows 10
Cómo deshabilitar las clases de almacenamiento extraíbles y el acceso en Windows 10
Cómo solucionar problemas comunes de impresoras en Windows 10
Cómo abrir los archivos .aspx en la computadora Windows 10
PicsArt ofrece Custom Stickers & Exclusive 3D Editing en Windows 10
Watch TV digital y escucha Radio en Windows 10 con ProgDVB
¿Qué es el paquete de habilitación en Windows 10?
Añadir un Printer en Windows 10 [GUÍA]
Crea un Keyboard Shortcut para abrir tu Website favorito en Windows 10
Best libre Barcode Scanner software para Windows 10
Make Firefox display Media Controls EN Windows 10 Lock Screen
Lanzar archivos fácilmente con MyLauncher para computadoras Windows 10
New Características en Windows 10 version 20H2 October 2020 Update
Cómo instalar un Color Profile en Windows 10 usando un ICC Profile
