Cómo convertir texto a PDF con arrastrar y soltar en Windows 10
¿Quiere convertir rápidamente TXT a PDF(convert TXT to PDF) con un simple arrastrar y soltar? Este tutorial le mostrará cómo puede crear un PDF a partir de un archivo de texto sin formato arrastrando y soltando el archivo de origen. ¡Veamos cómo!
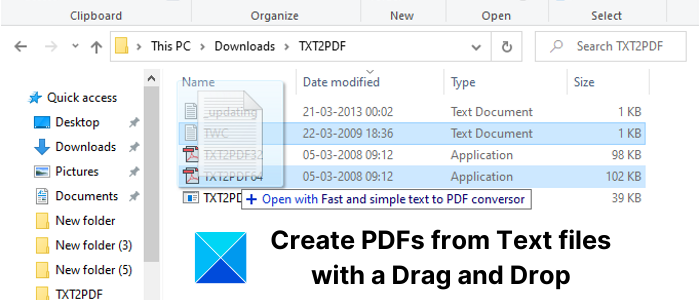
Convierta TXT(Convert TXT) a PDF con arrastrar(Drag) y soltar(Drop)
Para crear rápidamente documentos PDF a partir de archivos (PDF)TXT usando el método de arrastrar y soltar, usaré esta utilidad liviana y simple llamada TXT2PDF . Es un software gratuito y de código abierto dedicado a la conversión de archivos de texto a documentos (Text)PDF . Según su sitio web oficial, puede procesar hasta 500 páginas en un segundo, lo cual es enorme.
Su configuración pesa alrededor de 105Kb y es portátil. Viene con 3 variantes que incluyen aplicaciones para PC de 16 bits, 32 bits y 64 bits. Puede utilizar la aplicación adecuada para usted en función de la configuración de su PC.
Para empezar, extraiga su carpeta ZIP descargada. (ZIP)Ahora, copie y pegue sus archivos de texto(Text) de entrada en la carpeta extraída. También puede arrastrar y soltar archivos desde otro lugar como prefiera.
A continuación, seleccione un archivo de texto(Text) a la vez que necesite convertir a un documento PDF . Y luego, arrastre y suelte el archivo de texto en el ícono TXT2PDF.exe . Recuerde que debe colocar el archivo de texto en el ícono de la aplicación de 16, 32 o 64 bits según la configuración de su sistema.

A medida que arrastra y suelta el archivo de texto en su archivo de aplicación, se creará el documento PDF respectivo en un abrir y cerrar de ojos. Después de la conversión, le solicita que abra el PDF de salida en su aplicación predeterminada. Puede abrir y ver el PDF resultante para echar un vistazo a la salida.

Una forma alternativa de usar la aplicación TXT2PDF es a través de la interfaz de línea de comandos. Simplemente abra CMD en la carpeta TXT2PDF(open CMD in TXT2PDF folder) y luego escriba el siguiente comando para convertir texto(Text) a PDF:
TXT2PDF64 <input text file with path>
Reemplace TXT2PDF64(Replace TXT2PDF64) con TXT2PDF32 o TXT2PDF16 si tiene una configuración diferente. Vea la siguiente captura de pantalla como referencia.

Eso es todo.
¡ Espero(Hope) que encuentres útil este tutorial!
Lea a continuación(Read next) : Convierta texto a HTML o XHTML(Convert Text to HTML or XHTML) con MarkdownPad.
Related posts
Cómo cambiar default File or Folder Drag & Drop behavior en Windows 10
Qué hacer si su mouse de Windows de repente no puede arrastrar y soltar archivos
Cómo convertir PDF a MOBI en Windows 10
Download Adobe Reader app para Windows 10 de Microsoft Store
Best Free PDF Stamp Creator software para Windows 10
Cómo cambiar el valor predeterminado PDF Viewer en Windows 10 de Edge a cualquier otro
Buscar texto dentro de varios archivos PDF
Cómo deshabilitar las clases de almacenamiento extraíbles y el acceso en Windows 10
Lanzar archivos fácilmente con MyLauncher para computadoras Windows 10
Cómo usar Network Sniffer Tool PktMon.exe en Windows 10
Cómo eliminar metadatos de un archivo (PDF, JPEG, Word, etc), en Windows 10
Make Edge browser Lee en voz libre eBook, PDF or Web page en Windows 10
Cómo abrir los archivos .aspx en la computadora Windows 10
Use ClearType Text Tuner en Windows 10 para aumentar la legibilidad del texto
Cómo convertir Plain Text a Musical Notation PDF en Windows 10
Cómo cifrar y descifrar un archivo de texto en Windows 10
Watch TV digital y escucha Radio en Windows 10 con ProgDVB
Cómo encontrar y Replace Text en Notepad en Windows 10
Cómo imprimir como PDF desde Windows 10, usando solo las herramientas integradas
Cómo convertir OneNote a Word or PDF en Windows 10
