Cómo hacer que el cursor parpadee más rápido o más lento en Windows 11/10
Tal vez crea que el cursor de su mouse parpadea(mouse cursor blinks) demasiado lento para su gusto o tal vez solo quiere que parpadee más rápido. Si siente la necesidad, puede hacer que su cursor de Windows 11/10 parpadee más rápido usando las Propiedades del (Properties)teclado(Keyboard) o el Editor del registro(Registry Editor) .

Hacer que el cursor de Windows parpadee más rápido
Para hacer que el cursor del mouse de Windows parpadee más rápido, abra (Windows)Control Panel > Keyboard > Speed pestaña Velocidad.
Aquí puede mover el control deslizante para que el cursor parpadee más rápido o más lento.
Haga clic en Aplicar > Aceptar.
También puede realizar el cambio utilizando el Editor del Registro(Registry Editor) .
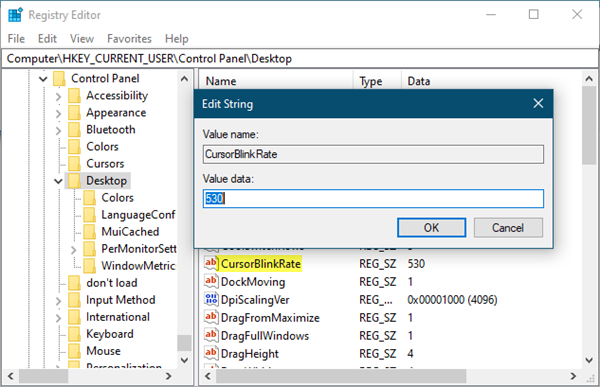
Abra el Editor del Registro y navegue hasta la siguiente clave:
HKEY_CURRENT_USER\Control Panel\Desktop
Haga doble clic en el valor de la cadena CursorBlinkRate y cambie su valor del 530 predeterminado a cualquier cifra entre 200 y 1200 . 200 lo hace parpadear más rápido y 1200 lo hará parpadear más lento.
Aprenda a cambiar el grosor del cursor de Windows y la tasa de parpadeo(Change Windows Cursor Thickness & Blinking Rate ) para que sea más visible.(Learn how to Change Windows Cursor Thickness & Blinking Rate to make it more visible.)
Estos también te pueden interesar:(These may also interest you:)
- Hacer el cursor de Windows más grande
- No dejes que tu puntero de Windows se pierda
- Configuración de punteros y mouse de Windows para zurdos .
Related posts
Change Text Cursor Indicator size, color y grosor en Windows 10
Change Mouse Cursor Thickness & Blinking Rate en Windows 10
Cursor salta o se mueve al azar mientras escribe en Windows 11/10
Mouse pointer or cursor disappears o desaparecido en Windows 11/10
Cómo mostrar Details pane en File Explorer en Windows 10
Cómo cambiar las unidades de disco duro en Windows 10 con Hot Swap
Cómo habilitar o deshabilitar Win32 Long Paths en Windows 10
¿Qué es el Windows.edb file en Windows 10?
Cómo desinstalar o reinstalar Notepad en Windows 10
Habilitar Network Connections mientras está en Modern Standby en Windows 10
Microsoft Edge Browser Tips and Tricks para Windows 10
¿Qué es un PPS file? ¿Cómo convertir PPS a PDF en Windows 11/10?
Best gratis Timetable software para Windows 11/10
Fix Bluetooth Retardo de sonido en Windows 10
Set or Change Default Media Player en Windows 11/10
¿Qué es un PLS file? ¿Cómo crear un PLS file en Windows 11/10?
Mail and Calendar app freezes, se estrella o no funciona en Windows 11/10
Convert AVCHD a MP4 usando estos convertidores gratuitos para Windows 10
Las configuraciones de sincronización de Windows 10 no funcionan en gris
Cómo asignar un Network Drive o agregar un FTP Drive en Windows 11/10
