Cómo cambiar la codificación de caracteres predeterminada en el Bloc de notas en Windows 11/10
Si desea cambiar la codificación de caracteres predeterminada en el Bloc de notas(change the default character encoding in Notepad) en Windows 11/10 , este tutorial lo guiará a través del proceso. Es posible cambiar la codificación predeterminada de UTF-8 a ANSI u otra usando el Editor del Registro(Registry Editor) . El Bloc de notas comenzó a usar UTF-8 como la codificación de caracteres predeterminada; usaba ANSI como la codificación predeterminada.
Supongamos que tiene un archivo de texto que muestra algunos caracteres inusuales como “ð???”. Si desea extraer el texto original legible por humanos de estos caracteres extraños, es posible que deba cambiar entre las codificaciones de caracteres.
Ya hemos mostrado el proceso para cambiar la codificación de caracteres en la aplicación de Outlook, ahora veamos cómo hacerlo para el Bloc(Notepad) de notas . Si bien el Bloc(Notepad) de notas le permite cambiar la codificación mientras guarda el archivo, es mejor cambiarlo mientras crea o edita un archivo. Están disponibles las siguientes codificaciones de caracteres:
- ANSI
- UTF-16 LE
- UTF-16 SER
- UTF-8
- UTF-8 con lista de materiales
Precaución: (Precaution: ) Como usará el Editor del Registro(Registry Editor) , se recomienda hacer una copia de seguridad de todos los archivos del Registro(backup all Registry files) y crear un punto de Restauración del Sistema .
Cómo cambiar la codificación predeterminada en el Bloc de notas(Notepad)
Para cambiar la codificación predeterminada en el Bloc(Notepad) de notas , siga estos pasos:
- Presione Win+R para abrir el indicador Ejecutar.
- Escribe regedit y presiona el botón Enter .
- Haga clic en el botón Sí(Yes) .
- Navegue hasta el Bloc(Notepad) de notas en HKCU .
- Haga clic(Right-click) con el botón derecho en Notepad > New > DWORDValor(Value) DWORD (32 bits) .
- Nómbrelo como iDefaultEncoding .
- Haga doble clic en él para establecer los datos del valor(Value data) .
- Haga clic en el botón Aceptar(OK) .
Deberá abrir el Editor del Registro(Registry Editor) en su computadora. Para eso, presione Win+R , escriba regedity presione el botón Enter . Si aparece el mensaje de UAC , haga clic en el botón (UAC)Sí (Yes ) . Después de abrir el Editor del Registro(Registry Editor) , navegue a la siguiente ruta:
HKEY_CURRENT_USER\SOFTWARE\Microsoft\Notepad
Haga clic con el botón derecho en el Bloc (Notepad ) de notas y seleccione New > DWORD (32-bit) Value .
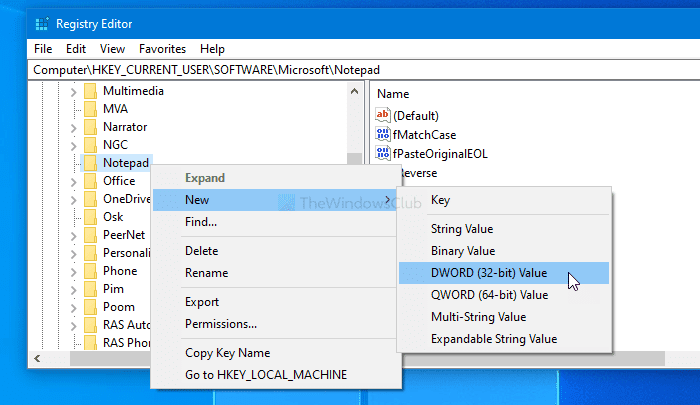
Una vez que se haya creado, asígnele el nombre iDefaultEncoding . Ahora, haga doble clic en iDefaultEncoding y configure los datos del valor de la (Value data ) siguiente manera:
- ANSI: 1
- UTF-16 LE: 2
- UTF-16 SER:(UTF-16 BE:) 3
- Lista de materiales UTF-8:(UTF-8 BOM:) 4
- UTF-8: 5
Después de configurar los datos del valor(Value) , haga clic en el botón Aceptar (OK ) para guardar el cambio.
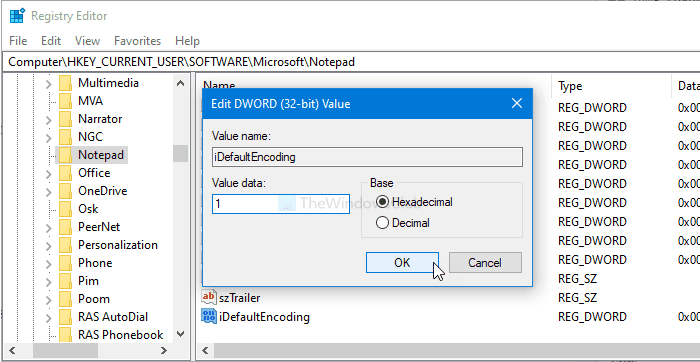
Una vez hecho esto, reinicie la aplicación Bloc(Notepad) de notas para encontrar la diferencia. Puede ver la codificación de caracteres seleccionada en la barra de estado(Status Bar) .
En caso de que desee volver al original, navegue a la misma ruta en el Editor del Registro(Registry Editor) y haga clic con el botón derecho en iDefaultEncoding. Luego, seleccione el botón Eliminar (Delete ) y confirme la eliminación.
Espero que todo vaya bien.
Related posts
Set Notepad++ como default editor para archivos .xml en Windows 11/10
Cómo desinstalar o reinstalar Notepad en Windows 10
Cómo reemplazar Notepad con Notepad++ en Windows 10
Dark Mode Black Notepad para Windows 10
Cómo guardar Notepad file en formato HTML or PDF en Windows 10
Notepad no se abre en Windows 10
CPU no se está ejecutando en la speed or capacity completa en Windows 11/10
Best gratis Timetable software para Windows 11/10
Adjust su Monitor para una mejor screen resolution en Windows 10
Mejor Battery monitor, Aplicaciones de Analytics & Stats para Windows 10
¿Cómo probar Webcam en Windows 11/10? ¿Está funcionando?
Microsoft Intune no se sincronizan? Force Intune para sincronización en Windows 11/10
Cómo agregar un Trusted Site en Windows 10
Cómo habilitar o deshabilitar Win32 Long Paths en Windows 10
¿Qué es un PLS file? ¿Cómo crear un PLS file en Windows 11/10?
Cómo cambiar el valor predeterminado Webcam en la computadora Windows 10
Cómo corregir Disk Signature Collision problem en Windows 10
Taskbar Notificaciones que no se muestran en Windows 10
Cómo reinstalar Microsoft Store Apps en Windows 10
Mail and Calendar app freezes, se estrella o no funciona en Windows 11/10
