¿Qué son los Estilos y cómo usarlos en LibreOffice?
En nuestra serie continua, aunque breve, de LibreOffice , hablaremos sobre cómo usar Estilos(Styles) . Verá, la herramienta viene con varios estilos predefinidos, pero no tiene que usarlos ya que es posible crear y modificar estilos con facilidad.
Cómo usar Estilos en LibreOffice
Entonces, la pregunta es, entonces, ¿qué son los Estilos(Styles) y cómo podemos usarlos para formatear mejor los documentos en LibreOffice en una PC con Windows?
De acuerdo, desde nuestro punto de vista, los estilos(Styles) son un conjunto de formatos que los usuarios pueden aplicar a páginas, marcos, textos y otros elementos seleccionados dentro de sus documentos para modificar rápidamente la apariencia. Cada vez que se aplica un estilo, generalmente significa aplicar un grupo completo de formatos al mismo tiempo.
La mayoría de las personas que usan un procesador de texto tienden a formatear tablas, diseños de página, párrafos, palabras y otras secciones de su documento manualmente sin siquiera mirar los Estilos(Styles) . Esto es común y dudamos que cambie pronto.
Sugerimos usar estilos porque mejoran la consistencia de su documento. Además, cuando llega el momento de realizar cambios de formato importantes, el trabajo se vuelve mucho más fácil.
- Diferentes formas de usar Estilos
- Usar el menú Estilos
- Aprovecha el mazo de Estilos
- Usar el modo de formato de relleno
Veamos esto desde una perspectiva más detallada.
1] Diferentes formas de usar Estilos
Hay varias formas en que el usuario puede aplicar estilos a su documento y, como tales, las analizaremos todas hoy. Hacer el trabajo es muy fácil y, como tal, esperamos que todos lo entiendan en poco tiempo.
2] Use el menú Estilos
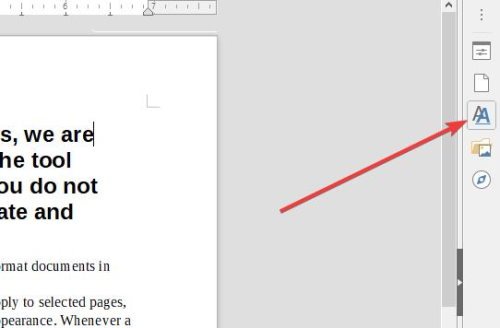
De acuerdo, una de las formas más fáciles de aprovechar los estilos(Styles) en LibreOffice Writer , por ejemplo, es colocar el cursor en la sección derecha del documento, luego hacer clic en Estilos(Styles) a través del menú de arriba y, finalmente, seleccionar el estilo requerido.
Los cambios deben realizarse inmediatamente después de seleccionar el estilo correcto para el trabajo.
3] Aprovecha el mazo de Estilos(Styles)
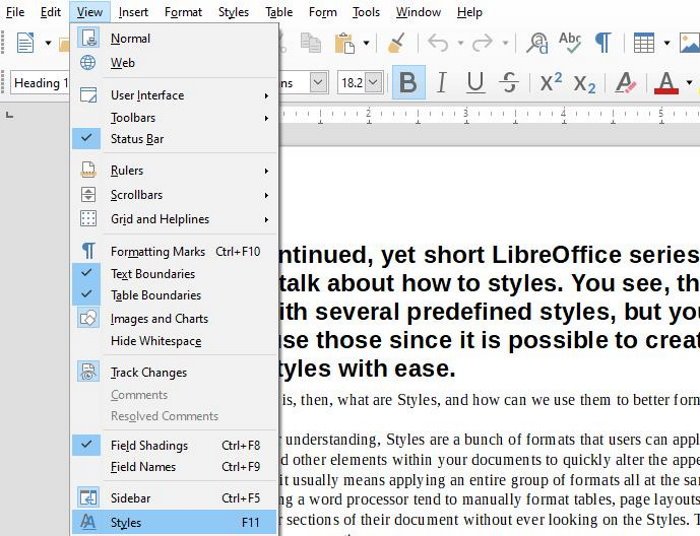
Cuando se trata de la cubierta de Estilos(Styles) , que se llama Estilos(Styles) y formato en instalaciones más antiguas, el usuario tendrá pocos problemas para aprender a usarla. Esta sección contiene todas las herramientas para estilos, por lo que nunca se las perderá.
Para ponerlo en funcionamiento, presione F11 o Ver(View) > Estilos o Estilo(Styles or Style) > Administrar estilos(Manage Styles) . También puede seleccionar la pestaña Estilos(Styles) de la barra lateral yendo a Ver(View) > Barra lateral(Sidebar) .
4] Usar el modo de formato de relleno
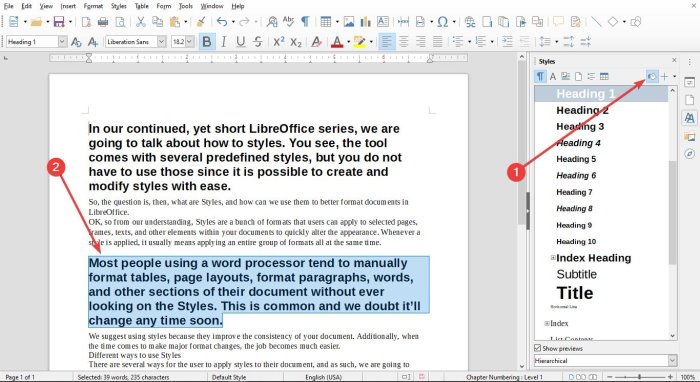
De acuerdo, hay una función en la sección Estilos(Styles) que se llama Formato(Fill Format) de relleno y muchos usuarios pueden querer aprovecharla. Verá, la opción Formato de relleno(Fill Format) permitirá al usuario aplicar estilos a varias secciones diferentes en un documento rápidamente sin tener que volver a la plataforma Estilo cada vez.(Style)
Podemos hacer que esto funcione abriendo la plataforma de estilos(Style) y luego eligiendo el estilo necesario para su documento. Ahora debería ver el botón Formato de relleno(Fill Format) ; solo sigue adelante y selecciónalo.
Para aplicar un estilo de párrafo, página o marco, pase el mouse sobre el párrafo, la página o el marco y haga clic con el mouse. Para aplicar un estilo de carácter, mantenga presionado el botón del mouse mientras selecciona los caracteres. Al hacer clic en una palabra, se aplica el estilo de carácter de esa palabra.
Finalmente, para salir del modo de formato de relleno(Fill Format Mode) , simplemente presione la tecla Escape y eso es todo.
Ahora lea(Now read) : Las mejores extensiones de LibreOffice para aumentar su productividad(Best LibreOffice extensions to boost your productivity) .
Related posts
Cómo enviar una invitación para una reunión en Outlook
Block or Stop Microsoft Edge Pop-up Tips and Notifications
Como llegar Sea de Thieves Huntress Figurehead
Microsoft Edge Browser Tips and Tricks para Windows 10
Añadir un Home button a Microsoft Edge browser
Cómo encontrar Processor Brand and Model en un Windows 10 Laptop
Cómo agregar Dropbox como Cloud Service a Microsoft Office
¿Cómo dividir la pantalla en el sistema Windows 10? Aquí están los consejos
Cómo convertir OBJ a FBX usando Paint 3D en Windows 10
Cómo averiguar la Windows Downtime, Uptime y el último tiempo de apagado
Mejor Microsoft OneDrive Tips and Tricks para usarlo como un Pro
Cómo Multitask en Windows 10 Como un Pro
Cómo hacer VLC Recordar la ventana size and position
LinkedIn Login and Sign en Security & Privacy Tips
10 mejores Microsoft Teams Tips and Tricks para ayudarte a obtener lo mejor de eso
¿Cómo se dice si su computadora tiene un virus?
Cómo restablecer Windows Security app en Windows 10
Cómo mantener al Hackers fuera de su computadora
Slack Tips and Tricks para gestionar chats de equipo pequeño
Best Notepad++ Tips and Tricks debe usar
