Cómo realizar un seguimiento de los cambios en Word
La función Cambios(Changes) en Microsoft Word se usa para rastrear cambios(Changes) o comentarios, una función en Word que le permite realizar un seguimiento de los cambios realizados en su documento o comentarios. En Word , el grupo Cambios(Changes) consta de las siguientes funciones: Aceptar(Accept) , Rechazar(Reject) y Mover(Move) al siguiente(Next) , Cambios anteriores(Previous Changes) y Siguiente cambio(Next Change) .
¿Qué es el control de cambios en Word?
La función Seguimiento de cambios(Track Changes) le permite aceptar, deshacer y navegar por los cambios realizados por Seguimiento de cambios(Track Changes) o Comentarios:
- Aceptar(Accept) : esta característica le permite mantener el cambio y pasar al siguiente.
- Rechazar y pasar al siguiente(Reject and Move to Next) : esta función tiene como objetivo deshacer los cambios y pasar al siguiente.
- Cambios anteriores(Previous Changes) : esta característica se mueve al cambio rastreado anterior.
- Siguiente cambio(Next Change) : esta función pasa al siguiente cambio registrado.
En este tutorial, explicaremos:
- Cómo utilizar la función Aceptar.
- Cómo utilizar la función Rechazar(Reject) y Pasar(Move) al siguiente(Next) .
- Cómo utilizar la función Cambio (Next Change)anterior(Previous) y siguiente .
1] Cómo utilizar la función Aceptar

Coloque el cursor en el subrayado de color rojo o tache las palabras que son los cambios de seguimiento realizados.
En la pestaña Revisar del grupo (Review )Cambios(Changes) , haga clic en el botón Aceptar(Accept) .
En la lista desplegable, puede seleccionar varias opciones.
La opción Aceptar y(Accept and Move to Next) pasar al siguiente le permite mantener un solo cambio y pasar al siguiente.
La opción Aceptar este cambio ; (Accept this Change)Acepta(Accept) un único cambio sin pasar al siguiente.
La opción Aceptar todos los cambios modifica todos los cambios realizados en el documento.(Accept all Changes)
La opción Aceptar todos los cambios y detener el seguimiento(Accept All Changes and Stop Tracking) acepta todos los cambios y desactiva el botón Seguimiento de cambios(Track Changes) .
2] Cómo(How) usar la función Rechazar(Reject) y Pasar(Move) al siguiente(Next)

La función Rechazar y pasar al siguiente(Reject and Move to Next) consta de varias opciones en su lista desplegable.
La opción Rechazar y(Reject and Move to Next) pasar al siguiente le permite deshacer los cambios y pasar al siguiente.
Las opciones de Rechazar cambio(Reject Change) le permiten deshacer un solo cambio sin pasar al siguiente.
La opción Rechazar todos los cambios ; (Reject all Changes)deshace todos los cambios realizados en el documento.
La opción Rechazar todos los cambios y detener el seguimiento(Reject All Changes and Stop Tracking) acepta todos los cambios y desactiva el botón Seguimiento de cambios(Track Changes) .
3] Cómo(How) utilizar la función Cambios (Next Changes)anteriores(Previous) y siguientes
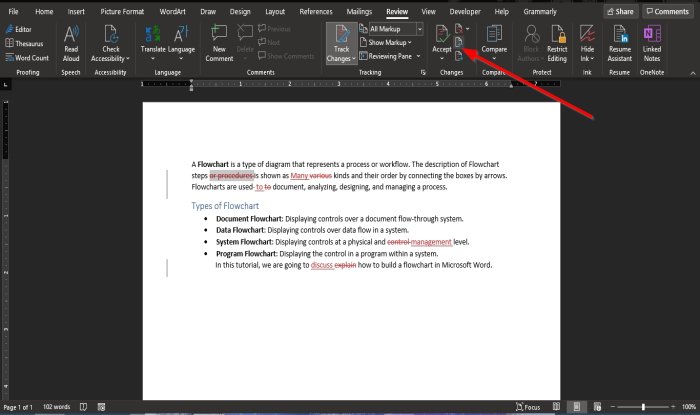
Los botones Cambio anterior(Previous Change) y Cambio siguiente(Next Change) son herramientas de navegación para saltar al cambio de pista anterior o siguiente.
Esperamos que este tutorial lo ayude a comprender cómo usar las funciones de Cambios(Changes) en Word .
Ahora lea(Now read) : Cómo usar la función de separación silábica en Microsoft Word(How to use the Hyphenation feature in Microsoft Word) .
Related posts
Cómo realizar un seguimiento de los cambios en Word (en línea, móvil y escritorio)
Cómo utilizar Rewrite Suggestions en Word para Web application
Excel, Word or PowerPoint no podía comenzar la última vez
Cómo crear un Booklet or Book con Microsoft Word
Cómo desactivar Paragraph marcas en Microsoft Word
Cómo cambiar File Format predeterminada para guardar en Word, Excel, PowerPoint
Cómo importar estilos de un documento a otro en Word
Cómo insertar Text de Word file en un Publisher publication
Keyboard Shortcuts no funciona en Word
Cómo insertar Music Notes y Symbols en Word document
Cómo insertar Text en una forma en Word
FocusWriter es un Word Processor libre de distracción gratuito para Writers
Convert Word documentos a JPG usando Batch Word a JPG Converter
Cómo usar Mail Merge para Letters en Word
Cómo usar Measurement Converter en Microsoft Office
Cómo crear una lista desplegable en Word
Cómo crear un Hanging Indent en Microsoft Word and Google Docs
Cómo hacer un page landscape en Word
Cómo convertir Table a Text and Text a Table en Word
Cómo buscar Online Templates en Microsoft Word
