"No se pudo acceder al servicio de Windows Installer" [SOLUCIONADO]
Arreglar No se pudo acceder al servicio de Windows Installer: (Fix The Windows Installer service could not be accessed: ) si está intentando instalar un programa que usa un archivo MSI como instalador, es probable que haya enfrentado el mensaje de error "No se pudo acceder al servicio de Windows Installer ". Este problema también ocurre cuando intentas instalar Microsoft Office, ya que también usa Windows Installer . El mensaje de error aparecerá cuando instale o desinstale un programa que utilice el servicio Microsoft Installer , el servicio Windows Installer no se esté ejecutando o la configuración del registro de Windows Installer esté dañada.(Windows Installer)
No se pudo acceder al servicio de instalación de Windows. Esto puede ocurrir si Windows Installer no está instalado correctamente. Póngase en contacto con el personal de soporte para obtener ayuda.(The Windows Installer Service could not be accessed. This can occur if the Windows Installer is not correctly installed. Contact your support personnel for assistance.)
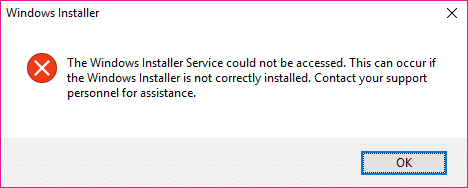
Ahora solo hemos enumerado un puñado de problemas que podrían conducir al error anterior, pero generalmente depende de la configuración del sistema de los usuarios en cuanto a por qué enfrentan el error en particular. Entonces, sin perder tiempo, veamos cómo solucionarlo. No se pudo acceder al servicio de Windows Installer con la ayuda de la guía de solución de problemas que se detalla a continuación.(Windows Installer)
“No se pudo acceder al servicio de Windows Installer ” [SOLUCIONADO](Windows Installer)
Asegúrate de crear un punto de restauración(create a restore point) en caso de que algo salga mal.
Método 1: reiniciar el servicio de instalación de Windows(Method 1: Restart Windows Installer Service)
1.Presione la tecla de Windows + R, luego escriba services.msc y presione Enter.

2.Busque el servicio de Windows Installer,(Windows Installer service) luego haga clic derecho sobre él y seleccione Propiedades.(Properties.)
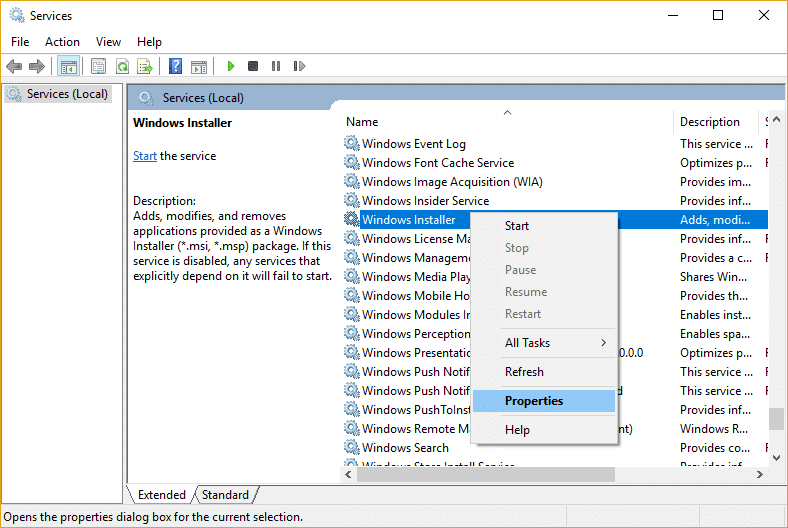
3.Haga clic en Iniciar(Start) si el servicio aún no se está ejecutando.

4.Si el servicio ya se está ejecutando, haga clic con el botón derecho y seleccione Reiniciar.(Restart.)
5. Vuelva a intentar instalar el programa que estaba dando el error de acceso denegado.
Método 2: modificar el servicio de llamada a procedimiento remoto(Method 2: Modify Remote Procedure Call Service)
1.Presione la tecla de Windows + R, luego escriba services.msc y presione Enter.

2.Ubique el servicio de llamada a procedimiento remoto (RPC)(Remote Procedure Call (RPC)) y luego haga doble clic en él para abrir sus propiedades.

3.Cambie a la pestaña Iniciar sesión(Log On tab) y luego marque " Cuenta del sistema local(Local System account) " y " Permitir que el servicio interactúe con el escritorio". (Allow service to interact with desktop.)“

4.Reinicie su PC para guardar los cambios y ver si puede corregir el error.
5.Si no es así, vuelva a abrir las ventanas de propiedades de RPC y cambie a la pestaña Iniciar sesión.(Log On tab.)
6. Marque " Esta cuenta(This account) " y haga clic en Examinar(browse) , luego escriba " Servicio de red(Network Service) " y haga clic en Aceptar. La contraseña se completará automáticamente, así que no la cambie.

7.Si no puede encontrar el servicio de red(Network) , use la siguiente dirección:
NT Authority\NetworkService
8.Reinicie su PC y vea si puede corregir el error No se pudo acceder al servicio de Windows Installer.( Fix The Windows Installer service could not be accessed error.)
Método 3: Vuelva a registrar Windows Installer(Method 3: Re-register Windows Installer)
1.Presione Windows Key + X luego seleccione Símbolo del sistema (Administrador).(Command Prompt (Admin).)

2. Escriba el siguiente comando en cmd y presione Entrar(Enter) después de cada uno:
%windir%\system32\msiexec.exe /unregister %windir%\system32\msiexec.exe /regserver %windir%\syswow64\msiexec.exe /unregister %windir%\syswow64\msiexec.exe /regserver

3.Reinicie su PC para guardar los cambios.
4.Si el problema no se resuelve, presione la tecla de Windows + R, luego escriba lo siguiente y presione Entrar:
%windir%\system32
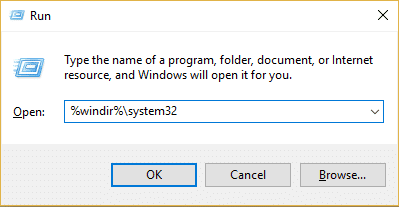
5.Localice el archivo Msiexec.exe y luego anote la dirección exacta del archivo, que sería algo como esto:
C:\WINDOWS\system32\Msiexec.exe

6.Presione la tecla de Windows + R, luego escriba regedit y presione Enter para abrir el Editor del Registro(Registry Editor) .
7. Navegue hasta la siguiente clave de registro:
HKEY_LOCAL_MACHINE\SYSTEM\CurrentControlSet\Services\MSIServer
8.Seleccione MSIServer y luego, en el panel derecho de la ventana, haga doble clic en ImagePath.

9.Ahora escriba la ubicación del archivo Msiexec.exe( Msiexec.exe file) que anotó anteriormente en el campo de datos de valor seguido de "/V" y todo se vería así:
C:\WINDOWS\system32\Msiexec.exe /V

10. Inicie su PC en modo seguro utilizando cualquiera de los métodos que se enumeran aquí.(methods listed here.)
11.Presione la Windows Key + X luego seleccione Símbolo del sistema (Administrador).(Command Prompt (Admin).)

12. Escriba el siguiente comando y presione Entrar(Enter) :
msiexec /regserver
%windir%\Syswow64\Msiexec /regserver

13. Cierra todo y arranca tu PC normalmente.
Método 4: restablecer el servicio de instalación de Windows(Method 4: Reset the Windows Installer Service)
1.Abra el Bloc(Notepad) de notas , luego copie y pegue lo siguiente tal como está:
Windows Registry Editor Version 5.00 [HKEY_LOCAL_MACHINE\SYSTEM\CurrentControlSet\Services\msiserver] "DisplayName"="@%SystemRoot%\\system32\\msimsg.dll,-27" "ImagePath"=hex(2):25,00,73,00,79,00,73,00,74,00,65,00,6d,00,72,00,6f,00,6f,00,\ 74,00,25,00,5c,00,73,00,79,00,73,00,74,00,65,00,6d,00,33,00,32,00,5c,00,6d,\ 00,73,00,69,00,65,00,78,00,65,00,63,00,20,00,2f,00,56,00,00,00 "Description"="@%SystemRoot%\\system32\\msimsg.dll,-32" "ObjectName"="LocalSystem" "ErrorControl"=dword:00000001 "Start"=dword:00000003 "Type"=dword:00000010 "DependOnService"=hex(7):72,00,70,00,63,00,73,00,73,00,00,00,00,00 "ServiceSidType"=dword:00000001 "RequiredPrivileges"=hex(7):53,00,65,00,54,00,63,00,62,00,50,00,72,00,69,00,76,\ 00,69,00,6c,00,65,00,67,00,65,00,00,00,53,00,65,00,43,00,72,00,65,00,61,00,\ 74,00,65,00,50,00,61,00,67,00,65,00,66,00,69,00,6c,00,65,00,50,00,72,00,69,\ 00,76,00,69,00,6c,00,65,00,67,00,65,00,00,00,53,00,65,00,4c,00,6f,00,63,00,\ 6b,00,4d,00,65,00,6d,00,6f,00,72,00,79,00,50,00,72,00,69,00,76,00,69,00,6c,\ 00,65,00,67,00,65,00,00,00,53,00,65,00,49,00,6e,00,63,00,72,00,65,00,61,00,\ 73,00,65,00,42,00,61,00,73,00,65,00,50,00,72,00,69,00,6f,00,72,00,69,00,74,\ 00,79,00,50,00,72,00,69,00,76,00,69,00,6c,00,65,00,67,00,65,00,00,00,53,00,\ 65,00,43,00,72,00,65,00,61,00,74,00,65,00,50,00,65,00,72,00,6d,00,61,00,6e,\ 00,65,00,6e,00,74,00,50,00,72,00,69,00,76,00,69,00,6c,00,65,00,67,00,65,00,\ 00,00,53,00,65,00,41,00,75,00,64,00,69,00,74,00,50,00,72,00,69,00,76,00,69,\ 00,6c,00,65,00,67,00,65,00,00,00,53,00,65,00,53,00,65,00,63,00,75,00,72,00,\ 69,00,74,00,79,00,50,00,72,00,69,00,76,00,69,00,6c,00,65,00,67,00,65,00,00,\ 00,53,00,65,00,43,00,68,00,61,00,6e,00,67,00,65,00,4e,00,6f,00,74,00,69,00,\ 66,00,79,00,50,00,72,00,69,00,76,00,69,00,6c,00,65,00,67,00,65,00,00,00,53,\ 00,65,00,50,00,72,00,6f,00,66,00,69,00,6c,00,65,00,53,00,69,00,6e,00,67,00,\ 6c,00,65,00,50,00,72,00,6f,00,63,00,65,00,73,00,73,00,50,00,72,00,69,00,76,\ 00,69,00,6c,00,65,00,67,00,65,00,00,00,53,00,65,00,49,00,6d,00,70,00,65,00,\ 72,00,73,00,6f,00,6e,00,61,00,74,00,65,00,50,00,72,00,69,00,76,00,69,00,6c,\ 00,65,00,67,00,65,00,00,00,53,00,65,00,43,00,72,00,65,00,61,00,74,00,65,00,\ 47,00,6c,00,6f,00,62,00,61,00,6c,00,50,00,72,00,69,00,76,00,69,00,6c,00,65,\ 00,67,00,65,00,00,00,53,00,65,00,41,00,73,00,73,00,69,00,67,00,6e,00,50,00,\ 72,00,69,00,6d,00,61,00,72,00,79,00,54,00,6f,00,6b,00,65,00,6e,00,50,00,72,\ 00,69,00,76,00,69,00,6c,00,65,00,67,00,65,00,00,00,53,00,65,00,52,00,65,00,\ 73,00,74,00,6f,00,72,00,65,00,50,00,72,00,69,00,76,00,69,00,6c,00,65,00,67,\ 00,65,00,00,00,53,00,65,00,49,00,6e,00,63,00,72,00,65,00,61,00,73,00,65,00,\ 51,00,75,00,6f,00,74,00,61,00,50,00,72,00,69,00,76,00,69,00,6c,00,65,00,67,\ 00,65,00,00,00,53,00,65,00,53,00,68,00,75,00,74,00,64,00,6f,00,77,00,6e,00,\ 50,00,72,00,69,00,76,00,69,00,6c,00,65,00,67,00,65,00,00,00,53,00,65,00,54,\ 00,61,00,6b,00,65,00,4f,00,77,00,6e,00,65,00,72,00,73,00,68,00,69,00,70,00,\ 50,00,72,00,69,00,76,00,69,00,6c,00,65,00,67,00,65,00,00,00,53,00,65,00,4c,\ 00,6f,00,61,00,64,00,44,00,72,00,69,00,76,00,65,00,72,00,50,00,72,00,69,00,\ 76,00,69,00,6c,00,65,00,67,00,65,00,00,00,00,00 "FailureActions"=hex:84,03,00,00,00,00,00,00,00,00,00,00,03,00,00,00,14,00,00,\ 00,01,00,00,00,c0,d4,01,00,01,00,00,00,e0,93,04,00,00,00,00,00,00,00,00,00 [HKEY_LOCAL_MACHINE\SYSTEM\CurrentControlSet\Services\msiserver\Enum] "0"="Root\\LEGACY_MSISERVER\\0000" "Count"=dword:00000001 "NextInstance"=dword:00000001
2.Ahora, desde el menú del Bloc de notas, haga clic en Archivo(File) y luego haga clic en Guardar como.(Save As.)

3.En el menú desplegable Guardar como(Save as) tipo, seleccione Todos los archivos.(All Files.)
4. Nombre el archivo como MSIrepair.reg (la extensión de registro es muy importante).

5. Navegue hasta el escritorio o donde desee guardar el archivo y luego haga clic en Guardar.(Save.)
6.Ahora haga clic derecho en el archivo MSI repair.reg y seleccione Ejecutar como administrador.(Run as Administrator.)
7.Reinicie su PC para guardar los cambios y ver si puede arreglarlo. No se pudo acceder al servicio de Windows Installer.(Fix The Windows Installer service could not be accessed.)
Método 5: reinstalar el instalador de Windows(Method 5: Reinstall Windows Installer)
Nota: solo se aplica(Applied) a la versión anterior de Windows
1.Presione Windows Key + X luego seleccione Símbolo del sistema (Administrador).(Command Prompt (Admin).)

2. Escriba el siguiente comando en cmd y presione Entrar(Enter) después de cada uno:
cd %windir%\system32 attrib -r -s -h dllcache ren msi.dll msi.old ren msiexec.exe msiexec.old ren msihnd.dll msihnd.old exit

3.Reinicie su PC y luego descargue Windows Installer 4.5 Redistributable del sitio web de Microsoft(Microsoft website) .
4. Instale el paquete Redistribuible y luego reinicie su PC.
Recomendado para ti:(Recommended for you:)
- Corrija el teclado escribiendo números en lugar de letras(Fix Keyboard Typing Numbers Instead of Letters)
- Arreglar el código de error USB 52 Windows no puede verificar la firma digital(Fix USB Error Code 52 Windows cannot verify the digital signature)
- Cómo arreglar su computadora tiene un problema de memoria(How To Fix Your Computer has a Memory problem)
- Solucionar el error de actualización de Windows 0x80080005(Fix Windows Update Error 0x80080005)
Eso es todo, ha solucionado con éxito el error No se pudo acceder al servicio de Windows Installer,(Fix The Windows Installer service could not be accessed error) pero si todavía tiene alguna pregunta con respecto a esta guía, no dude en hacerla en la sección de comentarios.
Related posts
Error del instalador de NVIDIA en Windows 10 [SOLUCIONADO]
[SOLVED] 100% Disk Usage por System y memoria comprimida
Indice de experiencia en Windows Congelación [resuelto]
USB Device no funciona en Windows 10 [SOLUCIONADO]
Error 1962: No se encontró ningún sistema operativo [resuelto]
Fix Windows 10 no arrancará desde USB [SOLUCIONADO]
Mouse Pointer Lags en Windows 10 [SOLUCIONADO]
No puedes iniciar sesión en tu PC en este momento Error [SOLUCIONADO]
Su cuenta Has Been Disabled. Por favor, consulte a su sistema administrador [resuelto]
Hmm, no podemos alcanzar este page error en Microsoft Edge [Solved]
Fix Windows Installer Access Denied Error
Faltan uno o más protocolos de red en esta computadora [resueltos]
HDMI Port no funciona en Windows 10 [SOLUCIONADO]
[SOLUCIONADO] Windows 10 Freezes Randomly
Fix No pudimos actualizar el sistema reservado partition [ Solved]
Photo App Keeps Crashing en Windows 10 [SOLUCIONADO]
Su PC no está conectada al error de Internet [SOLUCIONADO]
Fijar el error de inicio de sesión de Nexus Mod Manager [SOLUCIONADO]
¡Ayudar! Problema al revés o de la pantalla lateral [resuelto]
[Resuelto] Por favor, inserte un Disk en Disk Error removible
