Cómo importar o exportar los favoritos del navegador Edge a un archivo HTML
Si está cambiando a un navegador diferente, tener una opción para migrar o transferir sus Favoritos de Edge(Edge Favorites) puede ser útil. Microsoft Edge ofrece esta opción. Puede importar o exportar los favoritos del navegador Edge(import or export the Edge browser Favorites) a un archivo HTML . ¡Mira cómo se hace!
Importar o exportar los favoritos(Favorites) del navegador Edge(Export Edge) a un archivo HTML
Los marcadores lo ayudan a guardar una página web en un navegador web en particular para que pueda acceder a ella rápidamente cuando lo desee. Habilitar esta capacidad para otros navegadores también puede ahorrarle tiempo y esfuerzo. Microsoft Edge Chromium le permite exportar e importar marcadores (favoritos) manualmente para hacer una copia de seguridad de ellos en un lugar seguro.
- Inicie el navegador Edge.
- Haz clic en Configuración y más(Settings and More) .
- Elija Favoritos(Favorites) .
- Vaya a Administrar favoritos(Manage Favorites) .
- Haga clic en Más acciones(More Actions) .
- Seleccione la opción Importar favoritos(Import Favorites)
- Elija qué importar(What to Import) .
- Presiona el botón Importar.
- Para exportar Favoritos, vuelva a hacer clic en el botón Más acciones(More Actions) .
- Elija Exportar favoritos(Export Favorites) .
- Seleccione la ubicación deseada para guardar el archivo como documento HTML .
Puede exportar o importar sus favoritos de Edge(Edge Favorites) manualmente para hacer una copia de seguridad de ellos en un lugar seguro.
Inicie el navegador Edge y haga clic en la opción (Edge)Configuración y más(Settings and More) (visible como 3 puntos horizontales en la esquina superior derecha de la pantalla de su computadora).
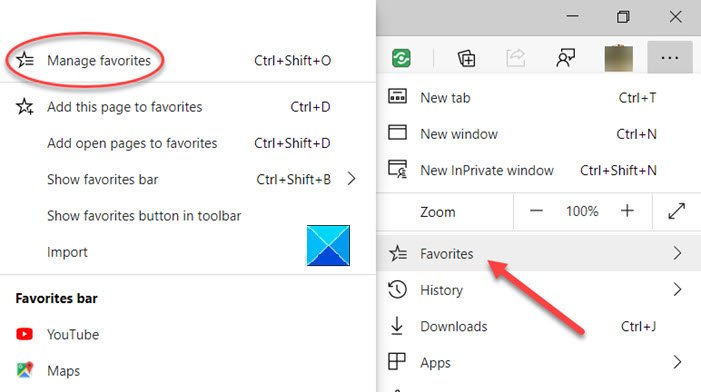
A continuación, elija Favoritos(Favorites) , haga clic en la flecha lateral junto a él y seleccione la opción Administrar favoritos .(Manage Favorites)
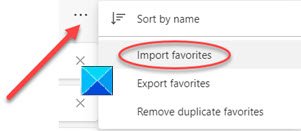
Cuando se le dirija a una página nueva, busque y haga clic en el menú Más opciones (3 puntos horizontales). (More options)En la lista, seleccione Importar favoritos(Import Favorites) .
Debajo de la nueva ventana que aparece, elija lo que desea importar y presione el botón Importar(Import) en la parte inferior.
https://youtu.be/yTiaVQoziTM
Para exportar sus favoritos como un archivo HTML a la ubicación deseada, vuelva a hacer clic en el botón (HTML)Más acciones(More Actions) .
Seleccione Exportar favoritos(Export Favorites) .
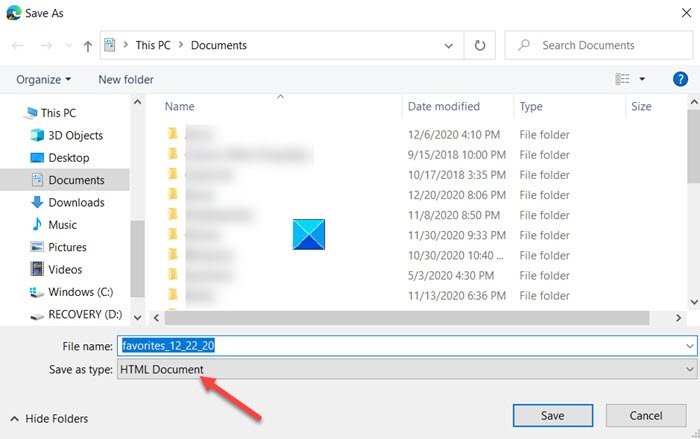
Elija la ubicación deseada para guardar sus Favoritos de Edge(Edge Favorites) como un documento HTML .
Así es como puede importar o exportar los favoritos(Favorites) del navegador Edge a un archivo HTML .
That’s all there is to it!
Publicaciones relacionadas que te pueden interesar:(Related posts that may interest you:)
- Importar marcadores en el navegador Chrome(Import Bookmarks into Chrome browser)
- Importar favoritos y marcadores en Edge(Import Favorites and Bookmarks into Edge)
- Exportar marcadores de Google Chrome a HTML(Export Google Chrome bookmarks to HTML)
- Importar marcadores en Firefox(Import Bookmarks into Firefox)
- Exportar marcadores desde Firefox(Export Bookmarks from Firefox)
- Guarde, busque y haga copias de seguridad de favoritos en Internet Explorer.
Related posts
Reaparece Edge Deleted Bookmarks or Favorites; no eliminar
Cómo mostrar Favorites Bar en Microsoft Edge en Windows 10
¿Dónde están los favoritos almacenados en Edge browser?
Cómo Export and Import Chrome Bookmarks
Cómo gestionar los favoritos en Microsoft Edge browser
Cómo usar la imagen en Picture mode en Microsoft Edge Browser
Registry Editor: Use, Edit, Open, Modify, Save, Backup, Import, Export
Cómo Import or Export Tasks DE Task Scheduler EN Windows 11/10
Organize y administre sus marcadores de navegador con URL Gather
Restaurar o se han suprimido Firefox Bookmarks or Favorites
Importación Bookmarks, Passwords en Chrome desde otro navegador
Microsoft Azure Import Export Tool: Drive preparation and repair tool
Cómo configurar o cambiar Microsoft Edge homepage en Windows 10
Backup Todos Profiles, Extensions, Settings, Settings, Favorites EN Edge browser
Cómo guardar todo Open Tabs como Bookmarks en Chrome, Firefox, es decir, Edge
Cómo deshabilitar Image Background TIPOS PARA Edge New Tab page
Cómo limitar Media Autoplay en Microsoft Edge browser
Cómo restablecer, Export and Import Default App Associations en Windows 10
Cómo configurar, Export, Import File Associations en Windows 10
Añadir el botón de la barra de herramientas de marcadores a Google Chrome
