Cómo habilitar o deshabilitar el servicio de ayuda de IP en Windows 10
IP Helper Service (iphlpsvc) es un programa preinstalado en dispositivos con Windows 10 . Deshabilitar este servicio(Disabling this service) no afectará su sistema a menos que ejecute una base de datos remota o necesite conectividad de túnel. Por el contrario, a menudo resultó ser efectivo ya que iphlpsvc consume mucha memoria entre todos los demás recursos. En esta publicación, le mostraremos las diferentes formas de habilitar o deshabilitar el Servicio de ayuda de IP(enable or disable IP Helper Service) en Windows 10.
Básicamente, iphlpsvc permite la conectividad de túnel a través de 6to4, ISATAP , Port Proxy y Teredo , así como IP-HTTPS . También ayuda a recuperar y modificar los ajustes de configuración de red de una computadora local; para hacerlo, crea conectividad de túnel a través de tecnologías de transición IPv6 . El servicio también funciona como notificador, que sigue notificando los cambios en la configuración de red de la computadora local. Cuando deshabilite el servicio, también se detendrá la función de conectividad mejorada.
Habilitar o deshabilitar el servicio de ayuda de IP
Las siguientes son las formas en que puede lograr esta tarea;
- A través de la consola de Servicios
- A través del símbolo del sistema
- A través del Editor del Registro
- A través de la utilidad de configuración del sistema
Veamos la descripción de cada uno de los métodos.
1] Habilite(Enable) o deshabilite el servicio de ayuda de IP(IP Helper Service) a través de la consola de servicios(Services)
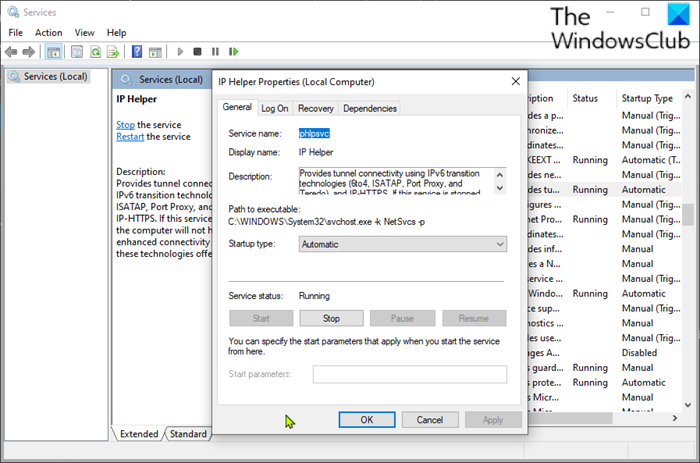
Haz lo siguiente:
- Presione Windows key + R para invocar el cuadro de diálogo Ejecutar.
- En el cuadro de diálogo Ejecutar, escriba
services.mscy presione Entrar para abrir Servicios(open Services) . - En la ventana Servicios(Services) , desplácese y localice el servicio IP Helper .
- Haga doble clic(Double-click) en la entrada para abrir su ventana de propiedades.
- En la ventana de propiedades, en la pestaña General , haga clic en el menú desplegable (General)Tipo de inicio(Startup type) y seleccione Automático(Automatic) .
- A continuación, vaya a la sección Estado del servicio (Service status ) .
- Haga clic en el botón Inicio(Start) para habilitar el servicio.
- Para deshabilitar este servicio específico, haga clic en el botón Detener (Stop ) .
- Haga clic en Aplicar(Apply) > Aceptar(OK) para guardar los cambios.
Ahora puede salir de la consola de Servicios .(Services)
2] Habilite(Enable) o deshabilite el servicio de ayuda de IP(IP Helper Service) a través del símbolo del sistema(Command Prompt)
- Invoque el cuadro de diálogo Ejecutar.
- En el cuadro de diálogo Ejecutar, escriba
cmdy luego presione CTRL + SHIFT + ENTER para open Command Prompt in admin/elevated mode . - En la ventana del símbolo del sistema, escriba el comando a continuación y presione Enter para habilitar el servicio IP Helper .
net start iphlpsvc
Nota(Note) : no puede iniciar el servicio si el tipo de inicio(Startup type) está desactivado(Disabled) .
Para cambiar el tipo de inicio(Startup) del mismo servicio, puede ejecutar el siguiente comando:
Para Automático:
( Automatic:)
REG add “HKLMSYSTEMCurrentControlSetservicesiphlpsvc” /v Start /t REG_DWORD /d 2 /f
Para manuales:
( Manual:)
REG add “HKLMSYSTEMCurrentControlSetservicesiphlpsvc” /v Start /t REG_DWORD /d 3 /f
Para discapacitados(Disabled) :
REG add “HKLMSYSTEMCurrentControlSetservicesiphlpsvc” /v Start /t REG_DWORD /d 4 /f
Para automático (inicio retrasado):
( Automatic (Delayed Start):)
REG add “HKLMSYSTEMCurrentControlSetservicesiphlpsvc” /v Start /t REG_DWORD /d 2 /f
- Para deshabilitar el servicio, escriba el siguiente comando y presione Entrar(Enter) .
net stop iphlpsvc
Puede salir del indicador de CMD ahora.
3] Habilitar(Enable) o deshabilitar el Servicio de ayuda de IP(IP Helper Service) a través del Editor de registro(Registry Editor)
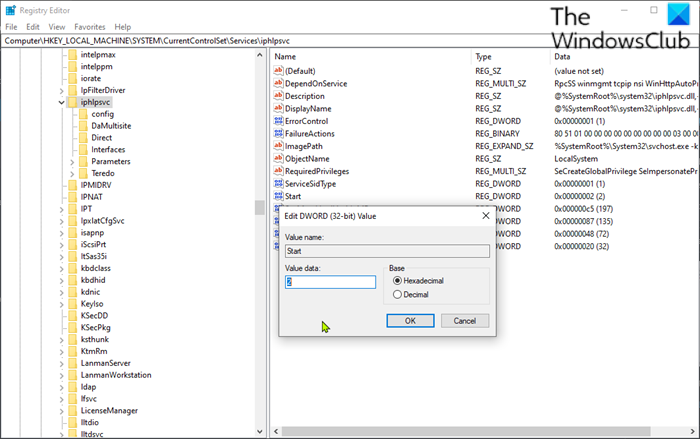
Dado que se trata de una operación de registro, se recomienda realizar una copia de seguridad del registro(back up the registry) o crear un punto de restauración del sistema como medida de precaución necesaria. Una vez hecho esto, puede proceder de la siguiente manera:
- Invoque el cuadro de diálogo Ejecutar.
- En el cuadro de diálogo Ejecutar, escriba
regedity presione Entrar para abrir el Editor del Registro(open Registry Editor) . - Navegue o salte a la ruta de la clave de registro a continuación:
HKEY_LOCAL_MACHINE\SYSTEM\CurrentControlSet\Services\iphlpsvc
- En la ubicación, en el panel derecho, haga doble clic en la entrada Inicio(Start) para editar sus propiedades.
- En el cuadro de diálogo de propiedades, establezca los datos del valor(Value) a lo siguiente según sus requisitos:
- Automático: 2
- manuales: 3
- Deshabilitado: 4
- Automático (inicio retrasado): 2
- Haga clic en Aceptar para guardar los cambios.
Ahora puede salir del editor de registro.
SUGERENCIA(TIP) : consulte esta publicación si el proceso del Servicio de ayuda de IP (iphlpsvc.exe) utiliza una gran cantidad de datos de Internet(IP Helper Service (iphlpsvc.exe) process uses high internet data) .
4] Habilite(Enable) o deshabilite el servicio de ayuda de IP(IP Helper Service) a través de la utilidad de configuración del sistema(System Configuration)
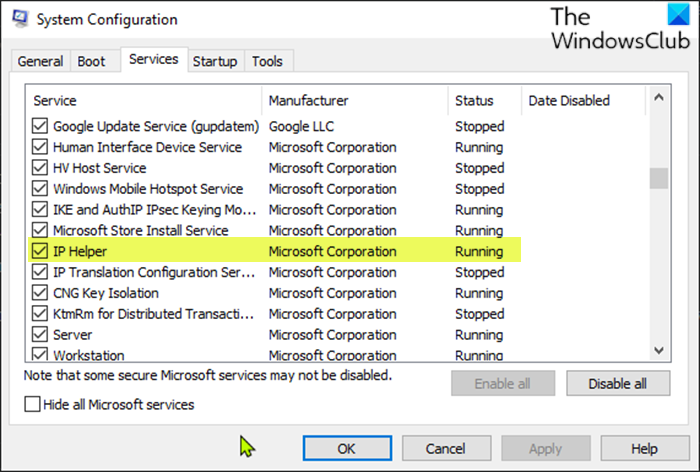
Haz lo siguiente:
- Invoque el cuadro de diálogo Ejecutar.
- En el cuadro de diálogo Ejecutar, escriba
msconfigy presione Entrar para abrir la utilidad de configuración del sistema(System Configuration utility) . - En la consola iniciada, cambie a la pestaña Servicios(Services) y localice el servicio IP Helper .
- Para habilitar el servicio IP Helper , marque la casilla y luego haga clic en Aplicar(Apply) > Aceptar(OK) .
- Para deshabilitar el servicio IP Helper , desmarque la casilla y luego haga clic en Aplicar(Apply) > Aceptar(OK) .
Es muy necesario reiniciar el dispositivo para este método porque los cambios se realizarán con precisión después de reiniciar.
¡Eso es todo!
Related posts
Cómo habilitar el DNS Client Service si se gris en Windows 10
Cómo deshabilitar Windows Insider Service en Windows 10
IP Helper Service (iphlpsvc.exe) Procesar el uso de datos de Internet High
Cómo habilitar el registro Debug para Netlogon service en Windows 10
Cómo extraer la lista de Running, Stopped, Disabled Services en Windows 10
8 Ways para abrir Windows Services Manager EN Windows 10
El dependency Service or Group no pudo iniciarse en Windows 10
Cómo crear un servicio de Windows
Internet Connection Sharing no funciona en Windows 10
Windows Update Medic Service (WaaSMedicSVC.exe) en Windows 10
Arreglar el servicio de configuración automática inalámbrica wlansvc no se está ejecutando en Windows 10
Cómo corregir el código de detención de excepción del servicio del sistema en Windows 10
Background Intelligent Transfer Service no funciona en Windows 11/10
Windows Event Log Service no está empezando o no está disponible
Windows Installer Service Falta en Services Manager en Windows 11/10
Cómo configurar el servicio VPN integrado de Windows 10
Windows Push Notifications User Service ha dejado de funcionar
Cómo habilitar o deshabilitar Print Spooler Service en Windows 10
¿Qué es Bonjour Service en Windows 10?
Find Dependencies de A Windows Service | Restart Services automáticamente
